About the manual of the demonstration in International Robot Exhibition 2011
See the above documents.
Hiro Service Demo Manual
This document is a demo manual for the pick-and-place manipulations of the dual-arm robot, HiroNX, which is part of “The Development Project for Intelligent Technologies for Next-Generation Robots.”
Reference material
This document targets users with a basic knowledge of RT Middleware (RTM) and RT Components (RTC). Refer to the link below for details on RTM and RTC.
OpenRTM-aist Official Website:
http://www.openrtm.org/openrtm/ja
Further, refer to all the documents below for details on the visual system, grasp planning system, and the robot control system used in the Demo.
- OpenVGR
- Please read the introduction
- Operating procedure
- Functional specification
- OpenVGR Coordinate Transformation Tool (OpenVGRextra)
- Please read the introduction
- How to use the cloth-marker detection program
- How to use the coordinate transformation matrix calculation program.
- Installation guide for graspPlugin for Choreonoid
- Instruction manual for the use of the HiroNXInterface
System Specification
This manual assumes that the computer's operating system is Ubuntu 10.04LTS. The dual-arm robotic demo is carried out using the software specified below.
- OpenRTM-aist 1.0.0-RELEASE
- Choreonoid 1.0.0
- graspPlugin for Choreonoid 1.0.0
- HiroNXInterface 1.0.0
- OpenVGR
- OpenVGRextra
It is assumed that (a) OpenRTM-aist1.0.0-RELEASE, Choreonoid1.0.0, graspPlugin for Choreonoid1.0.0, and HiroNXInterface 1.0.0 are installed on a host computer called “VisionPC” that is associated with HiroNX, and (b) OpenRTM-aist1.0.0-RELEASE, OpenVGR, and OpenVGRextra are installed on another host computer called “openvgr-host.” Further, it is assumed that the robot body’s power connections are made beforehand.
Preparation
Starting graspPlugin for Choreonoid
graspPlugin for Choreonoid is a software plug-in that provides functionalities such as grasp planning, and trajectory planning in robots in which the Choreonoid software has been installed. If the graspPlugin for Choreonoid has not been installed, install the same as per the installation guide. Then, change to the “~/src/choreonoid-1.0.0” directory (at the VisualPC terminal) and execute the following commands to start graspPlugin for Choreonoid.
% bin/choreonoid extplugin/graspPlugin/GripperManipulation/project /worldexpo.cnoid
The dual-arm robot HiroNX, a table, a box, and parts are displayed in the Scene View below.
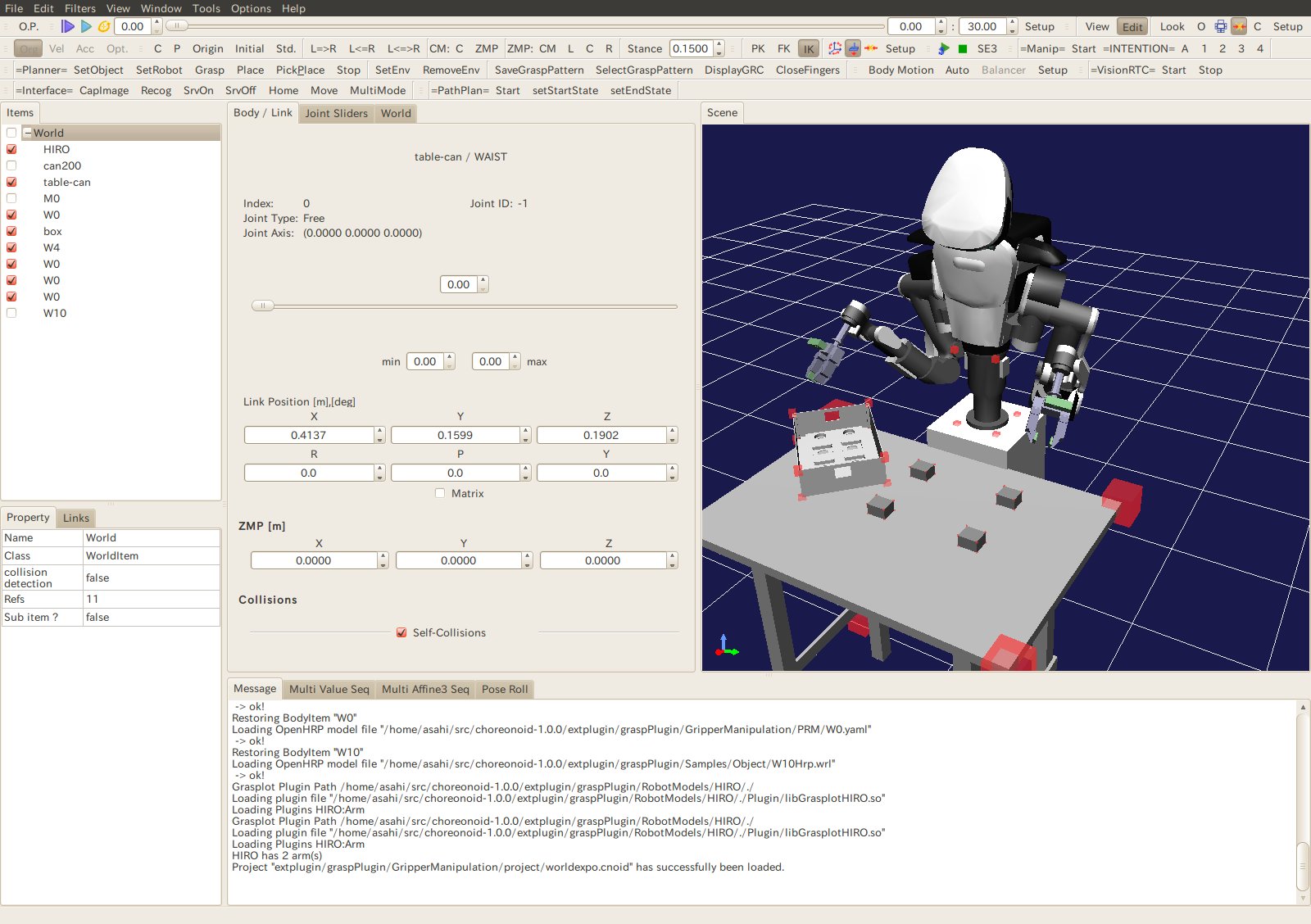
Figure 1. Startup Screen of graspPlugin for Choreonoid
HIROController0|rtc and VisionRecognitionTrigger0|rtc can be confirmed inside the localhost if the Eclipse RT System Editor is used.
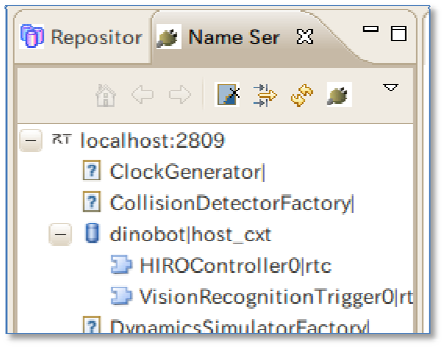
Figure 2. Eclipse RT System editor
The RT component is represented on dragging and dropping these into the system diagram.

Figure 3. Eclipse system diagram
Starting HiroNXInterface
If HiroNXInterface has not already been installed, install the same as per the instruction manual. HiroNXInterface has two RT modules, namely HiroNXProvider and HiroNXGUI. Start two VisionPC terminals and launch these modules, one in each terminal. Then, using the RT System editor, connect the upper and lower ports of HiroNXGUI0 and HiroNXProvider, respectively. Then, connect the upper and lower ports of HIROController0 and HiroNXProvider in a similar manner. The system diagram will look like the one shown below.
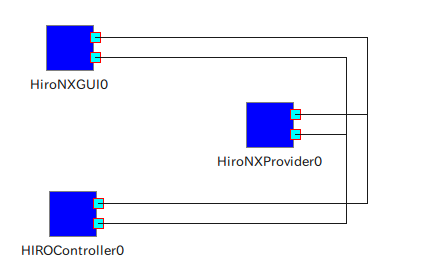
Figure 4. Connection between the components included in HiroNXInterface.
Then, activate these RT modules and set up the dual-arm robot, HiroNX, from the HiroNXGUI.

Figure 5. HiroNXGUI
Press the buttons from top to bottom, from the “Setup” button to the “Servo Hands ON” button.
1. [Setup Robot]: Connect HiroNXGUI and the Hiro body.
2. [Calibrate Joints]: Perform joint calibration (accompanied by the operation of HiroNX)
3. [Go Initial]: Switch to the initial pose.
4. [Servo Hands/ ON]: Switch “ON” the Servo Hand so that the left and right hands can be opened and closed.
Starting OpenVGR
Install OpenVGR and OpenVGRextra in openvgr-host by (i) following the OpenVGR operating procedure and (ii) reading the OpenVGRextra introduction mentioned in section 1.2. Invoke the RT components included in OpenVGR and OpenVGRextra at the openvgr-host terminal. Please note that all the RT components on openvgr-host should have references to the VisionPC “name server” while configuring rtc.conf. Use the RT system editor to connect the RT modules as shown below and activate them.
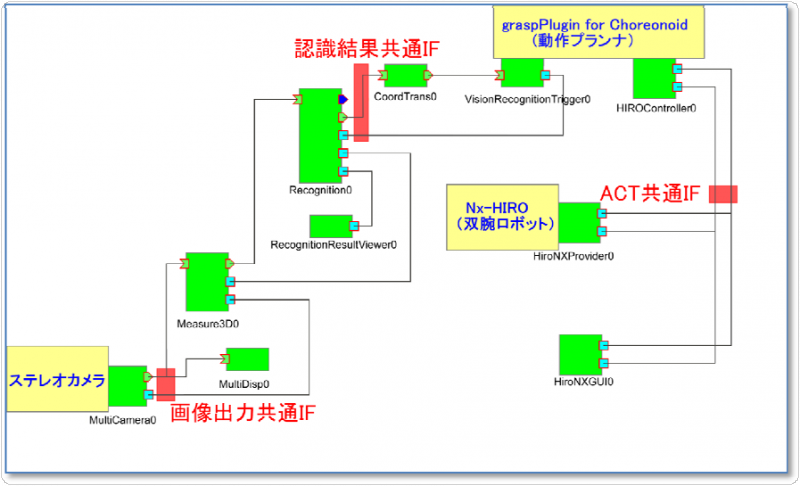
Figure 6. RT components connection diagram
Table setup
Prepare a 1-m-high table and place it so that the pedestal of HIRO touches it. Using the front-right corner of the pedestal as a reference, place the box on the table at a position 170 mm to the right and 170 mm to the front, with the longer side inclined at 45° (refer to Figure 7).
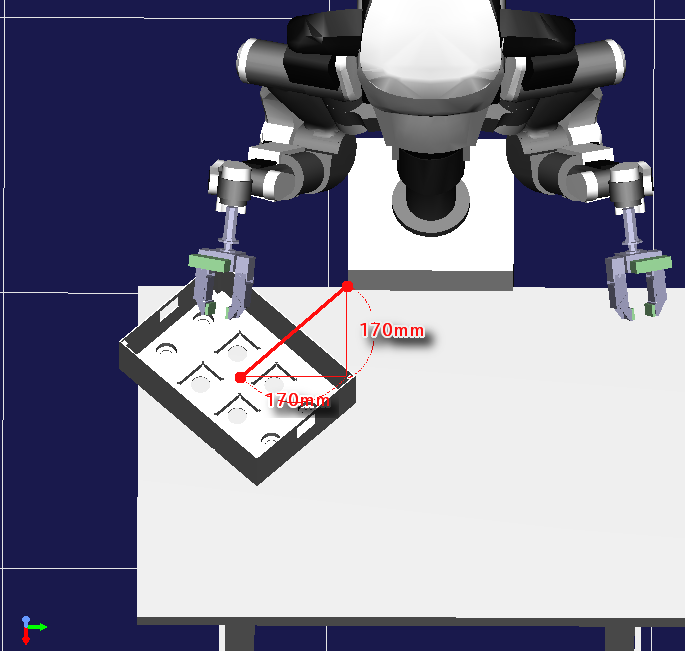
Figure 7. Position of the box
Next, place the parts on the table. Though the parts can be placed anywhere within reach of the robot’s arm and camera's view, they will be difficult to grasp if many parts are crowded together. This is to ensure that grasp planning is carried out by recognizing individual parts.
Figure 8. Illustration for arranging the parts
graspPlugin for Choreonoid’s toolbar
The demo progresses further by primarily pressing the toolbar buttons of graspPlugin for Choreonoid.

Figure 9. Toolbar of graspPlugin for Choreonoid
Figure 9 shows an illustration of a graspPlugin for Choreonoid toolbar. Though the arrangement of the tools in the toolbar varies depending on the number of plug-ins and the data fetching sequence, this is a typical graspPlugin for Choreonoid toolbar.
The toolbar buttons given below are primarily used in this demo.
| Position in the figure | Title | Plug-in invoked | Remarks |
|---|---|---|---|
| Second from the right in the middle row | =VisionRTC= | VisionTrigger | Interfaces with the visual system |
| First from the right in the bottom row | =PathPlan= | PRM | Performs trajectory planning |
| Second from the right in the bottom row | =Interface= | RobotInterface | Interfaces with the dual-arm robot control system |
| First from the left in the bottom row | =Planner= | Grasp, GripperManipulation | Performs grasp planning |
In addition, as explained later in this document, the “Play” button of the “SceneView” bar and the Slidebar may be used to confirm the grasp planning before it is generated.
Pick-and-place Demo
Specifying the part placement location
In the SceneView present on the right of the graspPlugin for Choreonoid screen, there is a box on the table (to the right of HiroNX) for arranging the parts. There are four circular and four rectangular cavities in the box for placing circular and rectangular parts, respectively. Manually specify any one of the cavities as the location for placing a rectangular part. To achieve this, place the mouse cursor on a rectangular cavity and left click while pressing the “Ctrl” key. In the figure, there is an upright pin at the position indicated by the mouse cursor.
[inline:location_to_place.png=Figure 10. Specify the location to place the part]
Figure 10. Specify the location to place the part
Visual recognition
When the “Start” button on the VisionRTC toolbar is pressed, visual recognition is carried out via OpenVGR and the position of the parts in the SceneView screen reflect the actual positions of the parts on the table.
Grasp planning
When the “Grasp” button of the “Planner” toolbar is pressed, the gra
sping posture (for grasping the recognized part) is planned. When the “Start” button of the “PathPlan” toolbar is pressed, the trajectory of the robot (starting from the initial position to placing the part in the box) is planned. It is possible to verify how HiroNX grasps the part and places it in the box through an animation in the SceneView screen by pressing the “play” button and moving the Slidebar at the top of the screen. It is necessary to verify the planned operation before actually making the robot operate.
![]()
Robotic motion
After verifying that there is no abnormality in the operation, make HiroNX perform the actual grasping operation. Press the “Move” button on the Interface toolbar (right end of the image).With this, HiroNX will actually start its operation.
![]()
Other Operations
Two other operations are implemented, apart from the pick-and-place operation, which are (i) dismantling an assembly made of four parts and (ii) moving the box.
Dismantling the assembled parts
This can be achieved by following the steps below.
1.Check the checkbox on the left of W10 of the itemView present on the left side of the Choreonoid window. A model with four parts assembled in the box is then displayed in the SceneView.
2.Click the W10 portion with a mouse and press the “SetObject” button of the “Planner” bar on the resulting colored background. W10 is recognized as the target object for graspPlugin in this manner.
3.Press the “Start” button of the VisionRTC bar to see the four parts in the assembled state, reflected in the SceneView.
4.Press the “Grasp” button of the “Planner” bar followed by the “Start” button of the “PathPlan” bar. This plans an operation for dismantling the assembled parts. The planned operation can be verified by pressing the “Play” button and moving the “Slide” bar.
5.Press the “Move” button of the “Interface” bar to make HiroNX execute the planned operation.
Moving the box
This can be achieved by following the steps below.
1.Click the W4 portion with a mouse and press the “SetObject” button of the “Planner” bar on the resulting colored background. This results in W4 being recognized as the target object for graspPlugin.
2.Press the “Grasp” button of the “Planner” bar followed by the “Start” button of the “PathPlan” bar. This plans an operation to move the box. The planned operation can be verified by pressing the “Play” button and moving the “Slide” bar.
3.Press the “Move” button of the “Interface” bar to make HiroNX execute the planned operation.
Calibrating the robot with respect to the visual system
It is necessary to calibrate the visual system and the robot in preparation for the demo. First, uncomment the “define” statement defining the CALIB_MODE in graspPlugin/GripperManipulation/ManipController.cpp and compile the GripperManipulation plug-in.
Then, use graspPlugin/GripperManipulation/project/worldexpo.cnoid as the project file and start Choreonoid. Press the “Grasp” button of the “Planner” bar. Then, in the SceneView of Choreonoid, carry out an operation similar to that of robot calibration. During this time, a sequence of joint angle and marker positions is displayed in the terminal. Use this sequence of joint angles and operate the robot; record the marker positions measured by the visual system. Then, use the sequence of marker positions displayed at the terminal to compute the calibration matrix.
Exiting the Demo
Shut down the software and hardware used in the sequence given below.
- 1.Exit OpenVGR
- 2.Exit OpenVGRextra
- 3.Exit Choreonoid
- 4.Use HiroNXGUI and shut down HiroNX in the order given below.
- 1. [Go Off Pose] – Switch to standby Pose
- 2. [Servo Hands/OFF] – Switch OFF the hand servos
- 3. [Servo/OFF] – Switch off the HiroNX body servos
- 4. [Shutdown] – Shutdown HiroNX (also exit the HiroNXGUI)
- 5. Exit HiroNXProvider
With this, the dual-arm Robot demo is complete.
How to install graspPlugin for Choreonoid
This document is an installation guide for the graspPlugin for Choreonoid, which is used during robotic manipulations of a dual-arm robot in “The Development Project for Intelligent Technologies for Next-Generation Robots.” The graspPlugin for Choreonoid was developed as a plug-in for Choreonoid (an integrated software for choreographing robotic motions), with Hand grasp planning, Arm Trajectory Planning, etc. conforming to OpenRTM standards.
Reference materials
This document targets users with a basic knowledge of RT Middleware (RTM) and RT Components (RTC). Refer to the link below for details on RTM and RTC.
OpenRTM-aist Official Website:
http://www.openrtm.org/openrtm/ja
Furthermore, refer to all the documents listed below for details on the “Demo” using the dual-arm robot, HiroNX.
- OpenVGR
- Please read the introduction.
- Operating procedure.
- Functional specification.
- OpenVGR Coordinate transformation tool (OpenVGRextra)
- Please read the introduction.
- How to use the cloth-marker detection program.
- How to use the coordinate transformation matrix calculation program.
- Demo manual for the dual-arm robot
- Instruction manual for the use of HiroNXInterface
Request for users downloading the plug-in
The graspPlugin for Choreonoid is composed of multiple plug-ins for Choreonoid. One of them is the trajectory planning plug-in that is used in planning a collision-free trajectory. Professor Claude Latombe has kindly allowed us to port the Motion Planning Kit developed at Stanford University as a plug-in for Choreonoid. We request that users who download the graspPlugin for Choreonoid send their names and affiliated organizations to the contact address mentioned at the end of this document. This would facilitate us in sending information on users using the Motion Planning Kit to Professor Latombe.
System Specification
Essential software
This installation guide assumes that the computer's operating system is Ubuntu 10.04LTS. The software versions to be installed are given below.
- OpenRTM-aist 1.0.0-RELEASE
- Choreonoid 1.0.0
- graspPlugin for Choreonoid 1.0.0
graspPlugin for Choreonoid
Figure 1 shows a broad overview of the graspPlugin for Choreonoid configuration.
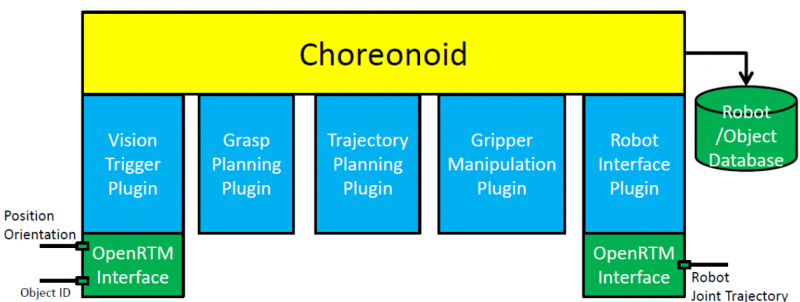
Figure 1. graspPlugin for Choreonoid
graspPlugin for Choreonoid is a set of plug-ins that provide grasp Planning, Trajectory planning, and Object manipulation planning functionalities, among others. The plug-ins included in this package are listed below.
- Vision Trigger Plug-in: Receives information from visual systems through the OpenRTM interface.
- Grasp Planning Plug-in: Provides the functionality for performing grasp planning and the ability to share it with other plug-ins.
- Trajectory Planning Plug-in: Plans a collision-free robot motion trajectory.
- Gripper Manipulation Plug-in: Plans pick-and-place operations by assuming parallel grippers.
- Robot Interface Plug-in: Sends information such as the “joint angle control order” to the dual-arm robot, HiroNX, through the OpenRTM Interface.
Installing OpenRTM
Install OpenRTM-aist 1.0.0-RELEASE on Ubuntu 10.04 using the batch setup script. If you have already completed the installation of OpenRTM, you can skip this section and proceed to the next section.
Download the batch setup script, pkg_install_ubuntu.sh for Ubuntu, from the OpenRTM-aist-1.0.0-RELEASE website ((http://www.openrtm.org/openrtm/ja/node/849).
(Note: The file is listed as “pkg_install_ubuntu.sh” on the website, but the name actually changes to “pkg_install_ubuntu100.sh” when downloaded.)
When not using a browser, the file can be downloaded via wget as follows: (from here on, the lines inside the text box starting with a “%” represent commands entered at the computer terminal; however, do not include the “%” at the beginning of your entries at the computer terminal.)
% wget http://openrtm.org/svnroot/OpenRTM-aist/trunk/OpenRTM-aist/build/pkg_install100_ubuntu.sh
The necessary packages are automatically installed when the following script is executed at the command line.
% sudo sh pkg_install100_ubuntu.sh
Prompts, such as those described below, appear many times during execution. Respond with a “y” to all such prompts and continue.
Example 1
No repository entry for OpenRTM-aist is configured in your system.
repository entry for OpenrRTM-aist:
deb http://www.openrtm.de/pub/Linux/ubuntu/ lucid main
Do
Example 2
After this operation, XXXMB of additional disk space will be used. Do you want to continue [Y/n]?
Example 3
WARNING: The following packages cannot be authenticated! xxxx-xxx Install these packages without verification [y/N]?
When prompted for “[Y/n],” pressing the Enter key would be considered a “y” and installation would proceed. However, when prompted for “[y/N],” unless the “y” key is explicitly pressed and followed by the Enter key, the entry would be considered an “n” and the installation would be aborted. If the installation is aborted accidentally, execute the pkg_install_ubuntu.sh package once again.
Building Choreonoid
The installation procedure for Choreonoid (integrated software for choreographing robotic motions) is outlined below. In this section, only Choreonoid is built and executed, instead of installing the graspPlugin in one shot. The installation directory is taken as “~/src/choreonoid-1.0.0.”
Acquiring the source for the build
Download the source package file “http://choreonoid.org/_downloads/choreonoid-1.0.0.zip” from the official Choreonoid site (http://choreonoid.org/en/). Unzip and extract the files by specifying “~/src” as the destination directory to create the “~/src/choreonoid-1.0.0” directory for the extracted files.
Once the computer has booted, make the “~/src/choreonoid-1.0.0” directory your current directory.
% cd choreonoid-1.0.0
Installing the required packages
Execute the batch installation script that is available at choreonoid /misc/script.
% cd choreonoid/misc/script % sudo ./install-requisities-ubuntu.sh (an omittion) Need to get xxxMB of archives. After this operation, xxxMB of additional disk space will be used. Do you want to continue [Y/n]?
A large volume of packages will be installed. Re-execute the script if a failure occurs prior to completion.
% sudo apt-get update % sudo ./install-requisities-ubuntu.sh
Installation of libgstreamermm-0.10-dev and libqt4-phonon-dev is also necessary, so enter them manually.
% sudo apt-get install libgstreamermm-0.10-dev libqt4-phonon-dev
Once this is completed, return to the Choreonoid directory.
% cd ../..
Building Choreonoid using ccmake
Invoke ccmake to generate the Makefile.
% ccmake .
ccmake displays only “EMPTY CACHE” on its first launch.
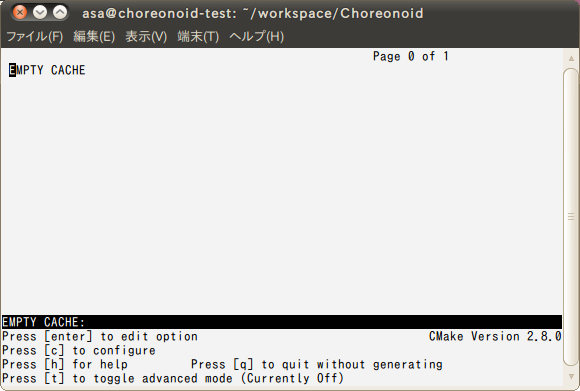
Figure 2. ccmake: EMPTY CACHE
On pressing the “c” key to configure, a menu showing the key and values should be displayed within a few seconds.
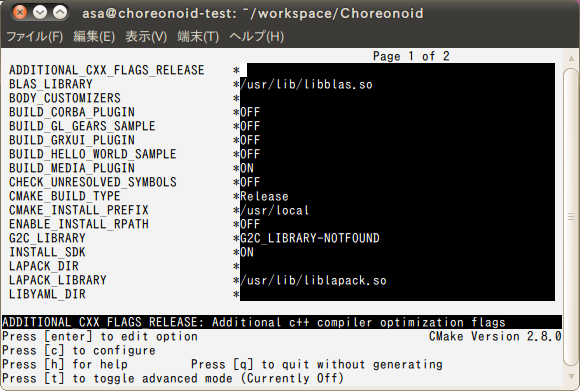
Figure 3. ccmake: configure
On pressing “c” again, a new menu item will be displayed in the lower section of the screen displaying the message, “Press [g] to generate and exit.”
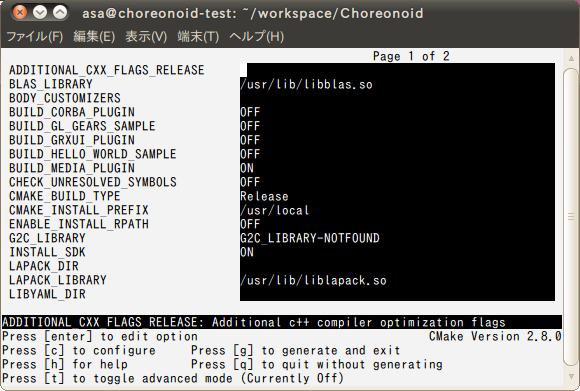
Figure 4. ccmake: generate and exit
Press “g” to exit ccmake. The Makefile will be generated by this “generate and exit” operation. Execute make and build Choreonoid.
% make
The execution time will vary depending on the PC used.
Invoking Choreonoid
Once the execution of make is completed, execute Choreonoid.
% bin/choreonoid
If a startup screen like the one shown below appears, Choreonoid has been built successfully.
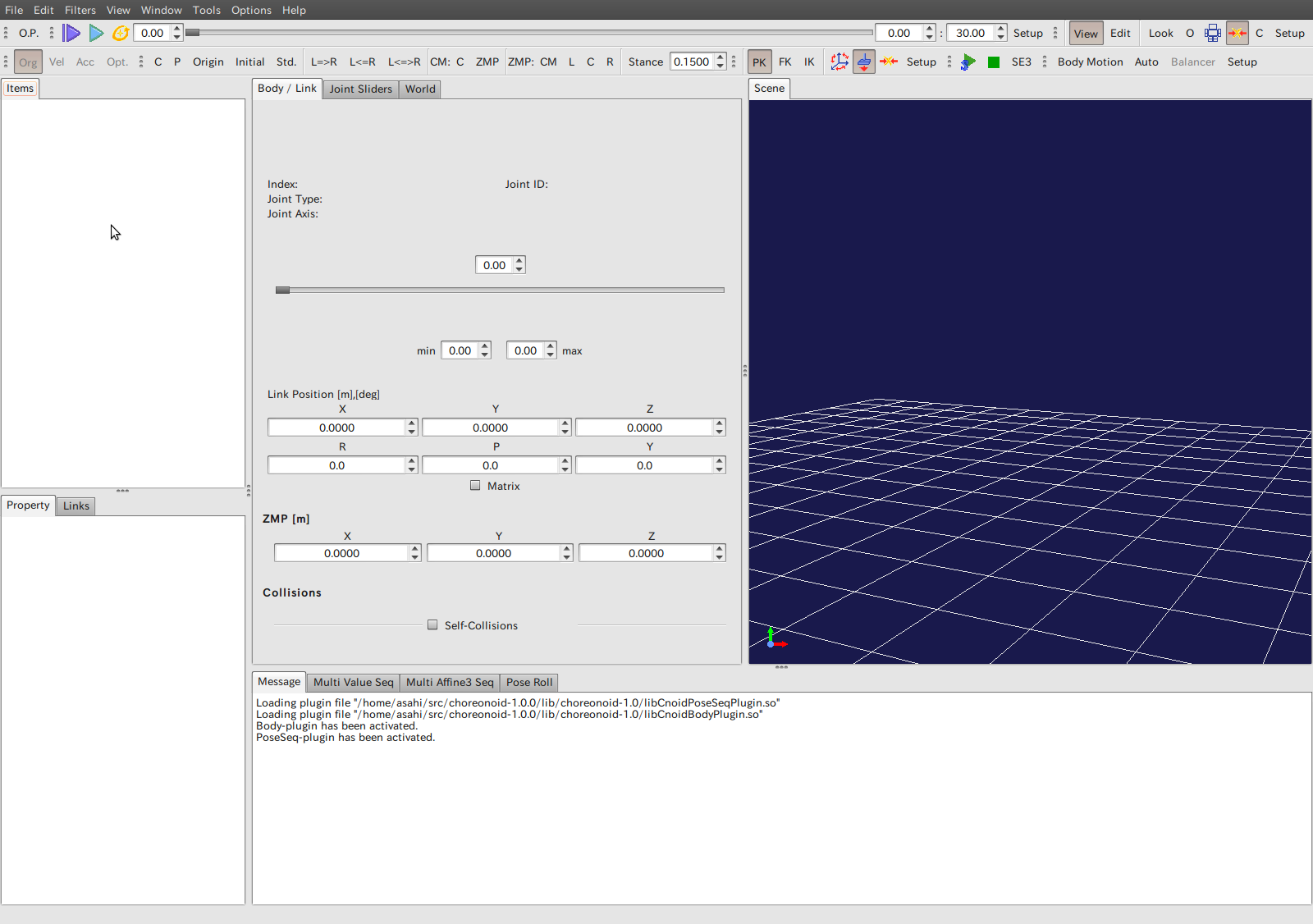
Figure 5. Choreonoid startup screen
Building graspPlugin
The procedure for installing graspPlugin on Choreonoid is given below.
Installing Subversion
Since subversion is required for the installation of graspPlugin, install the same, if it is not already installed.
% sudo apt-get install subversion
graspPlugin source check out
Use subversion to check out and extract the graspPlugin source under the “extplugin” directory of “~/src/choreonoid-1.0.0.”
% cd ~/src/choreonoid-1.0.0/extplugin % svn checkout http://grasp-plugin.googlecode.com/svn/trunk/graspPlugin
Installing essential packages
Execute the graspPlugin installation script (a user password is required).
% ./graspPlugin/Grasp/install-requisities-ubuntu.sh
Furthermore, the wx-common package is also required.
% sudo apt-get install wx-common
If the wx-common package is not present, the configure step of ccmake will fail with a “wxWidgets_wxrc_EXECUTABLE NOT FOUND” message.
Building graspPlugin using ccmake
In order to install graspPlugin as a plug-in, change Choreonoid’s build settings using ccmake.
% cd ~/src/choreonoid-1.0.0 % ccmake .
To build graspPlugin, it is necessary to edit the items using ccmake.
In ccmake, the items displayed on the left half of the screen with a white background are the keys, while the items displayed on the right half with a black background are the values for those keys. Use the “UP” and “DOWN” arrow keys to move the cursor to the desired item and press the Enter key to edit the desired value. After modifying the value, press the Enter key again. This releases the cursor to move UP and DOWN again.
Pressing the “c” key twice will configure and create two items: GRASP_PLUGINS and GRASP_ROBOT_MODEL_PLUGINS.
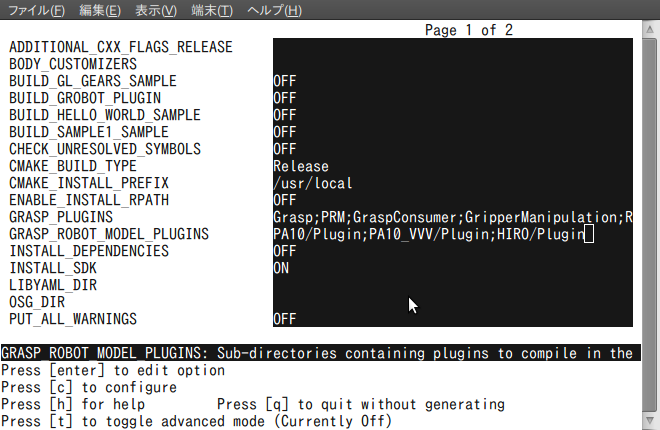
Figure 6. ccmake: Editing the keys
Set the following values to the respective items:
| Key | Value |
|---|---|
| GRASP_PLUGINS | Grasp;PRM;GripperManipulation;VisionTrigger;RobotInterface |
| GRASP_ROBOT_MODEL_PLUGINS | HIRO/Plug-in |
Once the values have been edited, press “c” to configure. Next, press the “g” key to generate the makefile and exit. Then, execute make to build Choreonoid and the plug-in.
% make
Execution
Execute Choreonoid.
% bin/choreonoid
If a screen like the one below is displayed, the execution is successful.
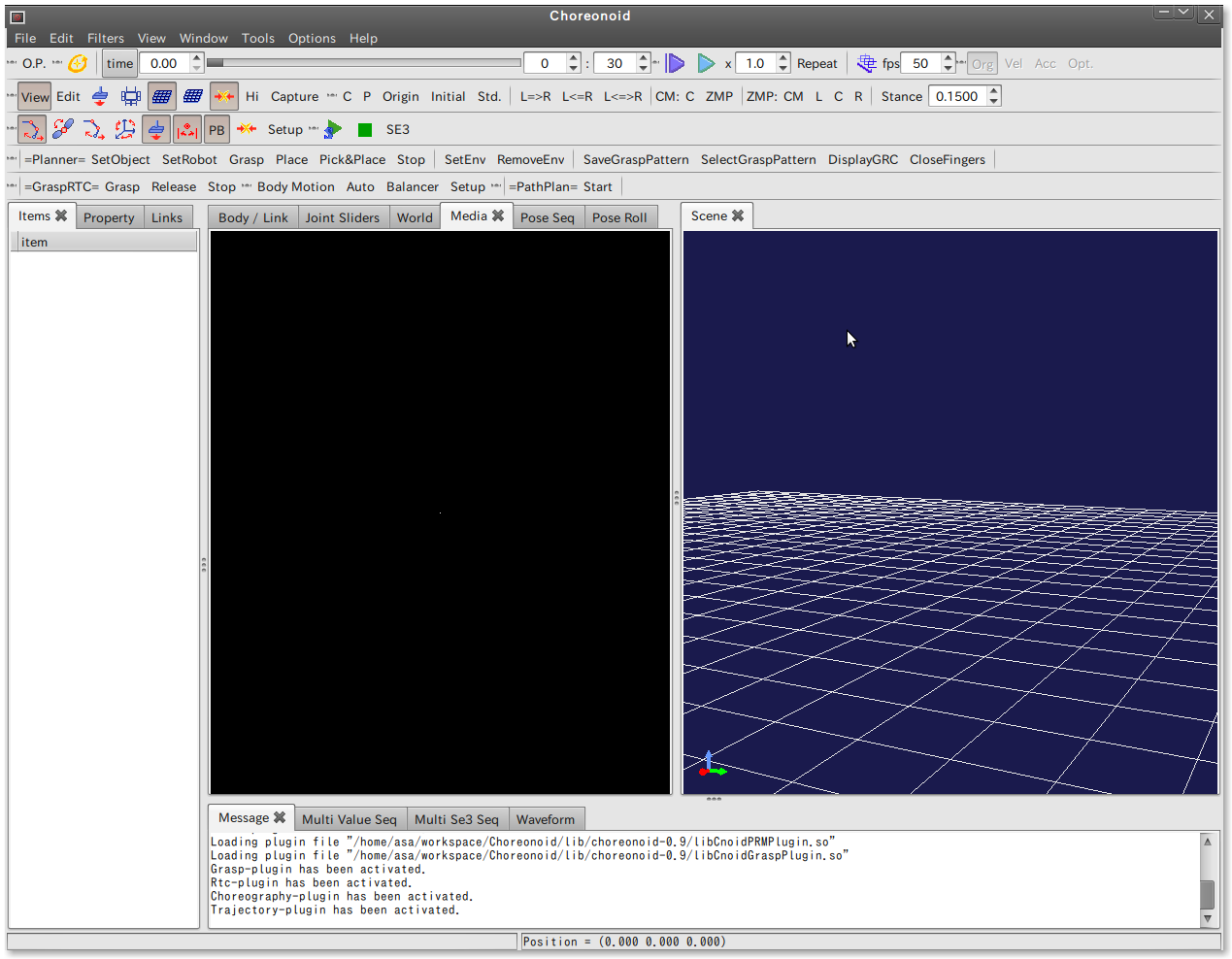
Fig 7. graspPlugin execution screen
In comparison to the build using Choreonoid alone, the toolbar now contains increased options due to the addition of graspPlugin. Furthermore, messages to the effect of “.... plug-in file being loaded” and “... plug-in being activated” are displayed in the message tab.