Nextage Interface
ここでは、双腕ロボットNextage OPENをOpenRTMベースで制御する一つの手法について説明します。graspPlugin for ChoreonoidのRobotInterfaceプラグインからコマンドを送ることができるため、graspPluginと共に説明します。
ソースは
https://github.com/kensuke-harada/hironx-interface
ならびに
graspPlugin/RobotInterface/Nextage/NextageInterface
以下にあります。ここでは、githubから~/HiroNXInterfaceにクローンした場合を想定します。
Choreonoid と HiroNXProvider
HiroNXProvider と HiroNXGUI
HIRO上で HiroNXProvider を動作させることで、Choreonoid からの把持計画の送信と、HiroNXGUI からの起動/終了ができます。
Choreonoid の起動
Choreonoid で作成した動作を HiroNXProvider に送信することで、Nextage が動作します。
Choreonoidをプロジェクトファイルと共に起動します。
% cd ~/src/Choreonoid % bin/choreonoid extplugin/graspPlugin/GripperManipulation/project/worldexpo.cnoid
同時に Choreonoid に組み込まれたいくつかのRTコンポーネントが起動します。この場合は、例えば
% rtls localhost/dinobot.host_cxt/ HIROController0.rtc GripperManipulation0.rtc GraspConsumer0.rtc
ここで使用するのは、コンシューマRTCの HIROController0.rtc です。
HiroNXProvider の起動
HiroNXProvider は、Nextage のセットアップやキャリブレーション、サーボのON/OFFやシャットダウン、それに各関節の角度を直接操作するAPIを提供する RT コンポーネントです。
% cd graspPlugin/RobotInterface/NextageInterface/HiroNXProvider % ./HiroNXProvider.py
localhost/dinobot.host_cxt/ の下にある、
HiroNXProvider0.rtc が利用できるようになります。
また、HiroNXProvider は Python で書かれたプロバイダ RTC ですが、実際に使われるインタプリタは hrpsyspy となります。
HiroNXGUI の起動
HiroNXGUI は、HiroNXProvider の提供するAPIを利用して、GUIでHIROを操作するツールです。
また、各関節の角度を直接指定してHIROを操作できます。
% cd ~/HiroNXInterface/HiroNXGUI % ./WxHiroNXGUI.py
GUIが起動します。
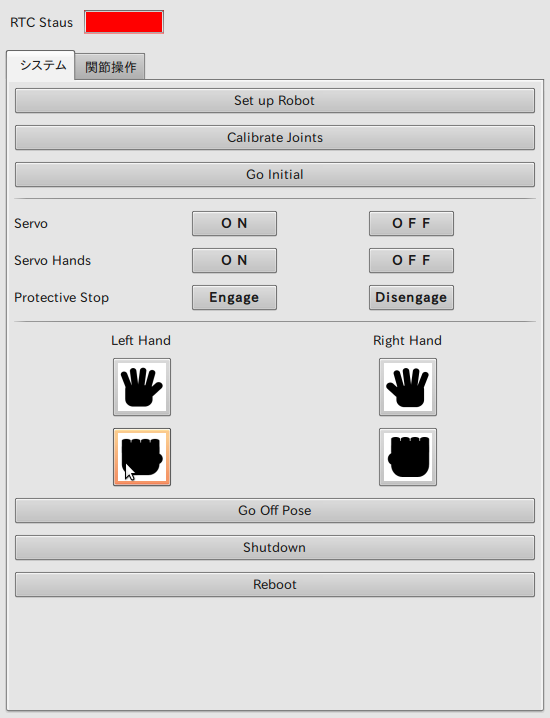
HiroNXGUI は、python で動くコンシューマRTCです。
localhost/dinobot.host_cxt/ の下にある、HiroNXGUI0.rtc が利用できるようになります。
RTコンポーネントの接続
HIROController0.rtc, HiroNXProvider0.rtc, HiroNXGUI0.rtc には、二つのサービスポート、HiroNX ポートと HIRO ポートがあります。
HIROController0.rtc <-> HiroNXProvider0.rtc
HiroNXGUI0.rtc <-> HiroNXProvider0.rtc
この組み合わせで HiroNX ポート同士、 HIRO ポート同士をつないで、アクティベートします。
HiroNXGUI の操作
アクティベートすると、RTC Statusの欄が緑になります。Nextage の準備手順は、
- Setup Robot: Nextageとの接続を行う
- Calibrate JointL 関節の調整(本体のサーボもONになる)
- Servo Hands ON: ハンドのサーボをON
- Go initial: 初期姿勢に移行
握った手と開いた手のボタンで、ハンドの開閉ができます。
関節操作タブでは、Nextage の左右の腕とハンド、胴体にあるひとつひとつのサーボモータの角度をテキストボックスで設定できます。
すべてのモータの角度の設定が完了したら、Goボタンを押すと Nextage の姿勢が変化します。
Reset ボタンを押すと、すべてのモータの角度が初期姿勢になります。
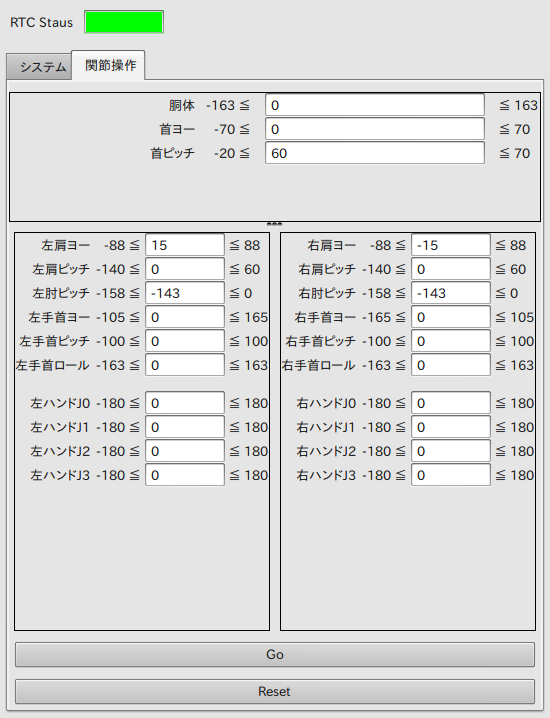
Choreonoid から把持計画を送信
Ctrl+左クリックでパレットを指定して、=Planner=ツールバーのGraspを押すと把持計画が作成されます。
そこで、=PathPlan=ツールバーのStartを押すと、Nextageの姿勢遷移が作成されます。
アニメーションでNextageの姿勢に問題がないことを確認したら、いよいよデータをNextageに送信します。
=Interface=ツールバーのMoveボタンを押してください。
HIRO の終了手順
Nextage の終了手順は、- Go Off Pose: 待機姿勢に移行
- Servo Hands OFF: ハンドのサーボをOFF
- Servo OFF: 本体のサーボをOFF
- Shutdown: Nextageのコンピュータをシャットダウン
HiroNXGUI について
起動方法
端末を開いて HiroNXGUI をインストールしたディレクトリに移り、
% ./WxHiroNXGUI.py
を実行します。下図のようなGUIが表示されます。
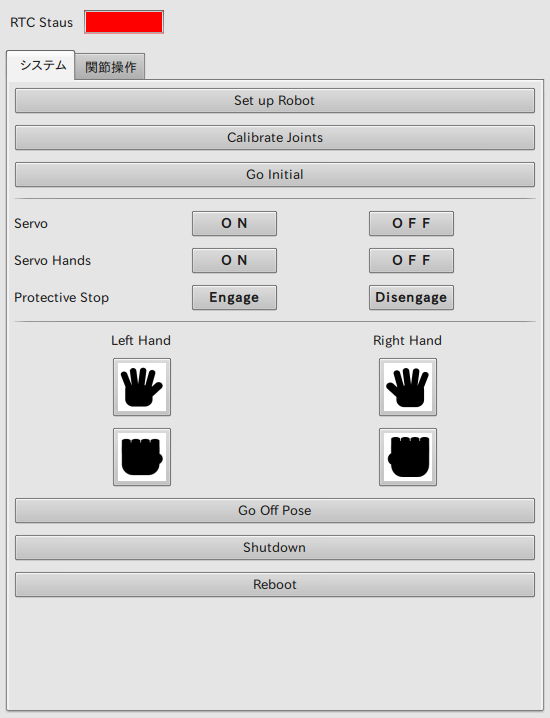
RTCの接続
HiroNXGUI の持つ HiroNXポートとHIROポートを、EclipseのRTシステムエディタや rtcon コマンド等を使って HiroNXProvider と接続します。
RTシステムエディタで接続する場合
は、上のポート同士、下のポート同士を接続します。(上図では、左上が HiroNXGUI、右下が HiroNXProvider)
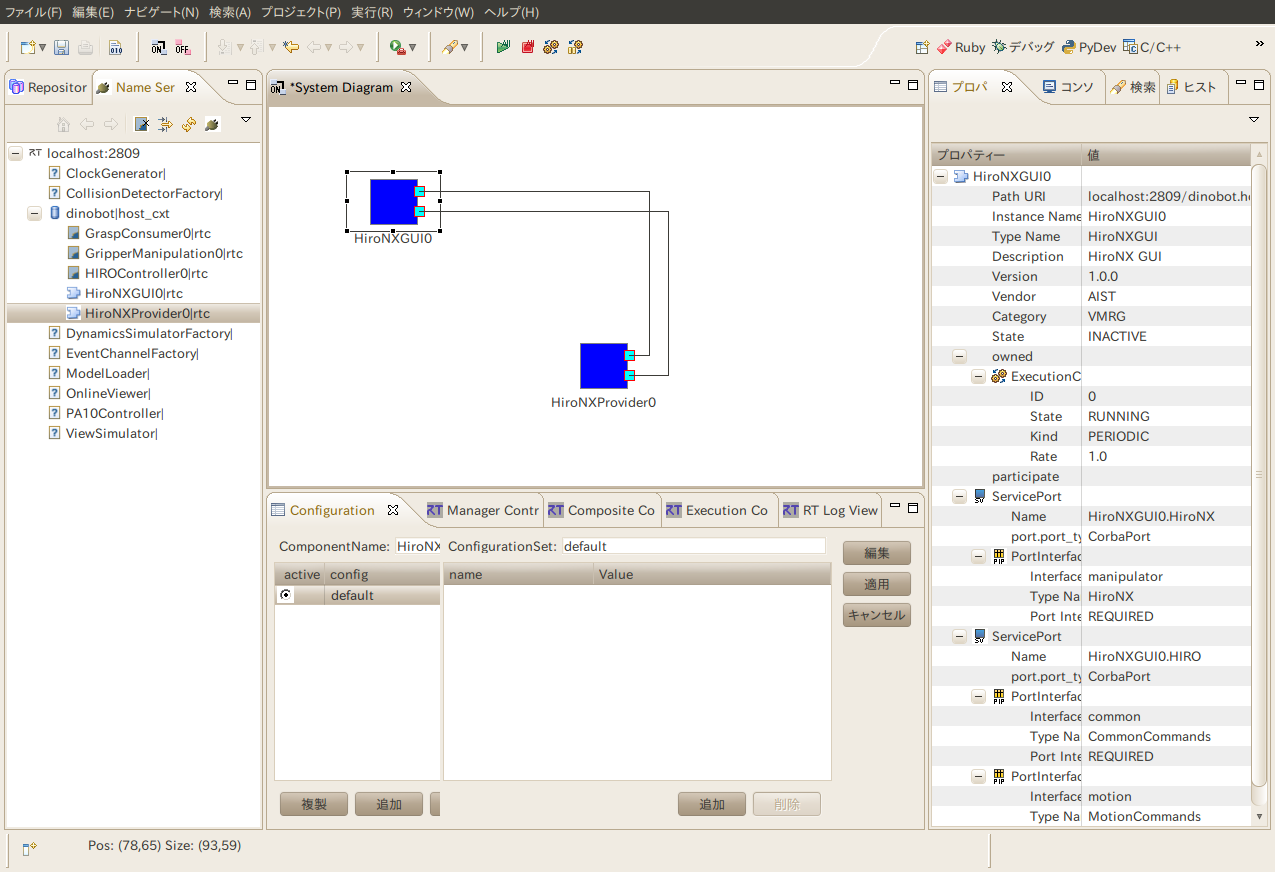
% rtcon localhost/vision.host_cxt/HiroNXGUI0.rtc:HIRO localhost/vision.host_cxt/HiroNXProvider0.rtc:HIRO % rtcon localhost/vision.host_cxt/HiroNXGUI0.rtc:HiroNX localhost/vision.host_cxt/HiroNXProvider0.rtc:HiroNX % rtact localhost/vision.host_cxt/HiroNXGUI0.rtc localhost/vision.host_cxt/HiroNXProvider0.rtc
使い方
HiroNXGUIはふたつのタブを持ち、それぞれのボタンやスライダー等を操作して、HIROをコントロールします。上のRTC Statusが赤から緑になったら、アクティベートされたことになります。
(HiroNXProviderと接続されているとは限らない)
システムタブ
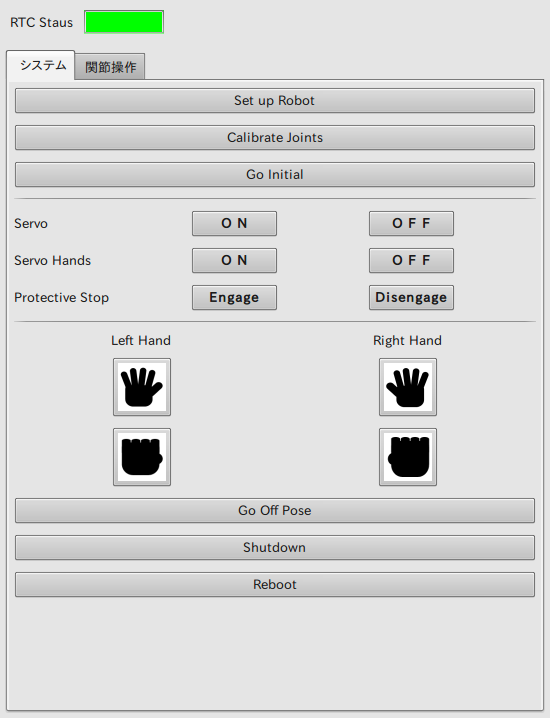
上段のボタンは、HIROの起動に使います。
Set up Robot → Calibrate Joints → Go Initial と、上から順にボタンを押していき、初期姿勢に移行したら、Servo Hands の ON を押します。
- Set up Robot
- HIRO を起動する
- Calibrate Joints
- 関節を調整する
- Go Initial
- 初期姿勢に移行する
- Servo ON/OFF
- HIRO 本体のサーボのスイッチ
- Servo Hands ON/OFF
- ハンド部分のサーボのスイッチ
- Protective Stop Engage/Disengage
- Left Hand(開き手アイコン)
- 左ハンドを開く
- Left Hand(握り手アイコン)
- 左ハンドを閉じる
- Right Hand(開き手アイコン)
- 右ハンドを開く
- Right Hand(握り手アイコン)
- 右ハンドを閉じる
まず Go Off Pose で待機姿勢にしたあと、上段ボタンの Servo Hands OFF, Servo OFF を押してサーボを停止します。
その後、Shutdown を押すとHIROの電源が落ち、HiroNXGUIが終了し、vision のネットワークが切れます。
- Go Off Pose
- 待機姿勢をとる
- Shutdown
- HIRO の電源を落とし、HiroNXGUI を終了する
- Reboot
- HIRO を再起動する
関節操作タブ
HIROの関節角を直接操作するためのテキストボックスを用意しています。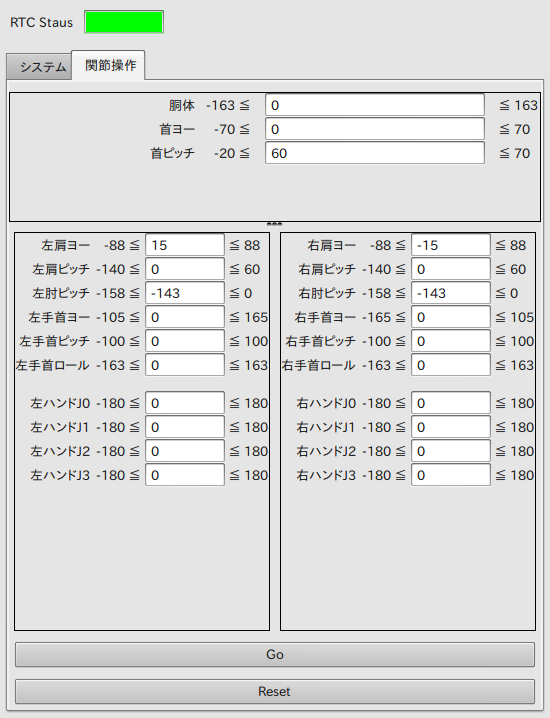
- 首・胴体パネル
- 首のヨー・ピッチ、胴体・土台の関節角度を入力できます。
- 左腕パネル・右腕パネル
- 肩のヨー・ピッチ、肘のピッチ、手首のヨー・ピッチ・ロール、ハンドの4つの関節の角度を、テキストボックスを使って入力できます。角度は実数で指定できます。
- Go ボタン
- テキストボックスで設定した関節角を、HIROに送信します。
- Reset ボタン
- すべての関節の角度を初期姿勢に戻します。(HIROへの送信は行わないので、改めてGoボタンを押してください。)
終了方法
以下のどれかの方法で、HiroNXGUIを終了できます。- RTシステムエディタで HiroNXGUI0 を右クリックして、コンテキストメニューで exit を選ぶ
- rtexit localhost/(PC名).host_cxt/HiroNXGUI0.rtc を実行する
- GUI 画面でタイトルバーの×ボタンをクリックする
- shutdown ボタンを押して HIRO をシャットダウンすると、同時に終了する
環境設定
Ubuntu 10.04 の場合、以下のパッケージをインストールしてください。- python(2.6)
- python-wxgtk2.8
- OpenRTM-aist-Python(1.0)
インストール方法
subversion レポジトリからソースを入手する場合
(あらかじめ、パッケージから subversion を導入してください)
リポジトリからチェックアウトします。
% svn co -r 12 https://hironx-interface.googlecode.com/svn/HiroNXInterface/HiroNXGUI/
実行したディレクトリに HiroNXGUI が掘られ、その下にソースファイルが展開されます。
展開したら、即実行できます。
ソースプログラムについて
プログラム本体の WxHiroNXGUI.py は、python で書かれたプログラムです。
python ソースプログラム- WxHiroNXGUI.py: メインGUIプログラム(名前にWxがつくのに注意)
- HiroNXGUI.py: コンシューマRTCプログラム(主に onInitialize, onExecute などのアクションメソッドを記述)
- Joint.py: ロボットの関節情報管理クラス
- WxHelper.py: GUI制御ライブラリ
- bodyinfo.py: HIRO姿勢データ
- rtc.conf: RTコンポーネントの設定ファイル
- joints.txt: 関節操作タブでの関節の並び順と表示名を定義。関節名の頭の一文字が、LかRかそれ以外かで別々のパネルに振り分けられる。---は上の項目との間に隙間を開ける。
- main.wrl: 関節操作タブでの関節の可動域を、このファイルから読み取る。
- HiroNXGUI.xrc: GUI リソースファイル
- lclose.png
- lopen.png
- rclose.png
- ropen.png
l/rで左右、open/closeで開閉を示す。
以下のファイルは、開発者が WxFormBuilder で GUI画面 を作成するためのファイル。- HiroNXGUI.fbp: HiroNXGUI.xrc の元となる。
- HIROController.idl: HIROController の IDL定義ファイル
- HiroNX.idl: HiroNX の IDL定義ファイル
- RTC.xml: RT ビルダーのソース XML
- idlcompile.sh: IDLコンパイルのためのバッチプログラム
- HIROController_idl.py
- HiroNX_idl.py
- ./_GlobalIDL:
- __init__.py
- ./_GlobalIDL__POA:
- __init__.py
機能追加について
HiroNXGUI に機能を追加する場合、ほとんどは HiroNX.idl に新しい命令を追加することになるはずです。
ここでは例として、newCommand メソッドを追加してみます。
- wxFormBuilder
- omniidl4
IDL ファイルを更新する
HiroNXGUI ディレクトリにある HiroNX.idl を直接修正してもかまわないですが、対応するプロバイダRTC(今回は HiroNXProvider )ですでにIDLに命令を追加しているなら、それをコピーする方が早くて間違いがないでしょう。(参照:HiroNXProvider について)
更新したIDL を omniidl でコンパイルします。
% omniidl -bpython HiroNX.idl
HiroNX_idl.py が更新されます。
wxFormBuilder でボタンを追加する
wxFormBuilder を立ち上げて、HiroNXGUI.fbp を開きます。
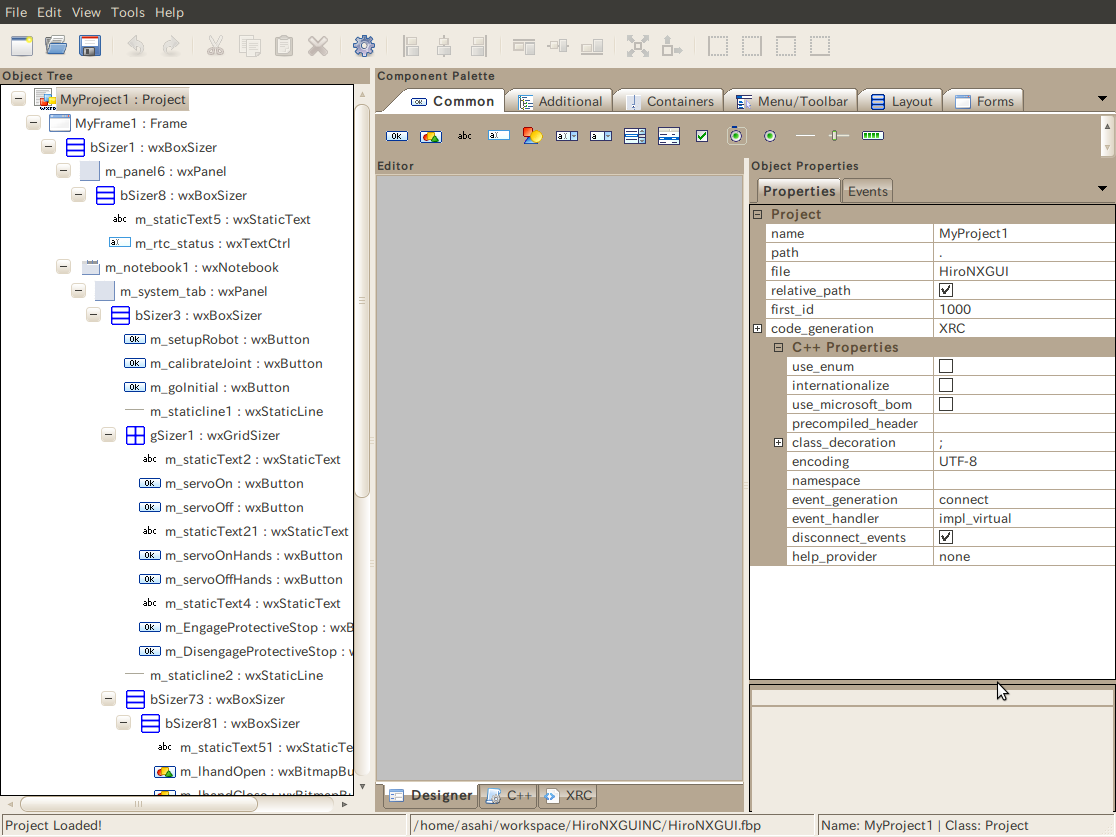
左側のObject Tree ペインの、MyProject1 - MyFrame1- bSizer1 - m_notebook1 - m_system_tab - bSizer3 以下に、新しいボタンを追加します。
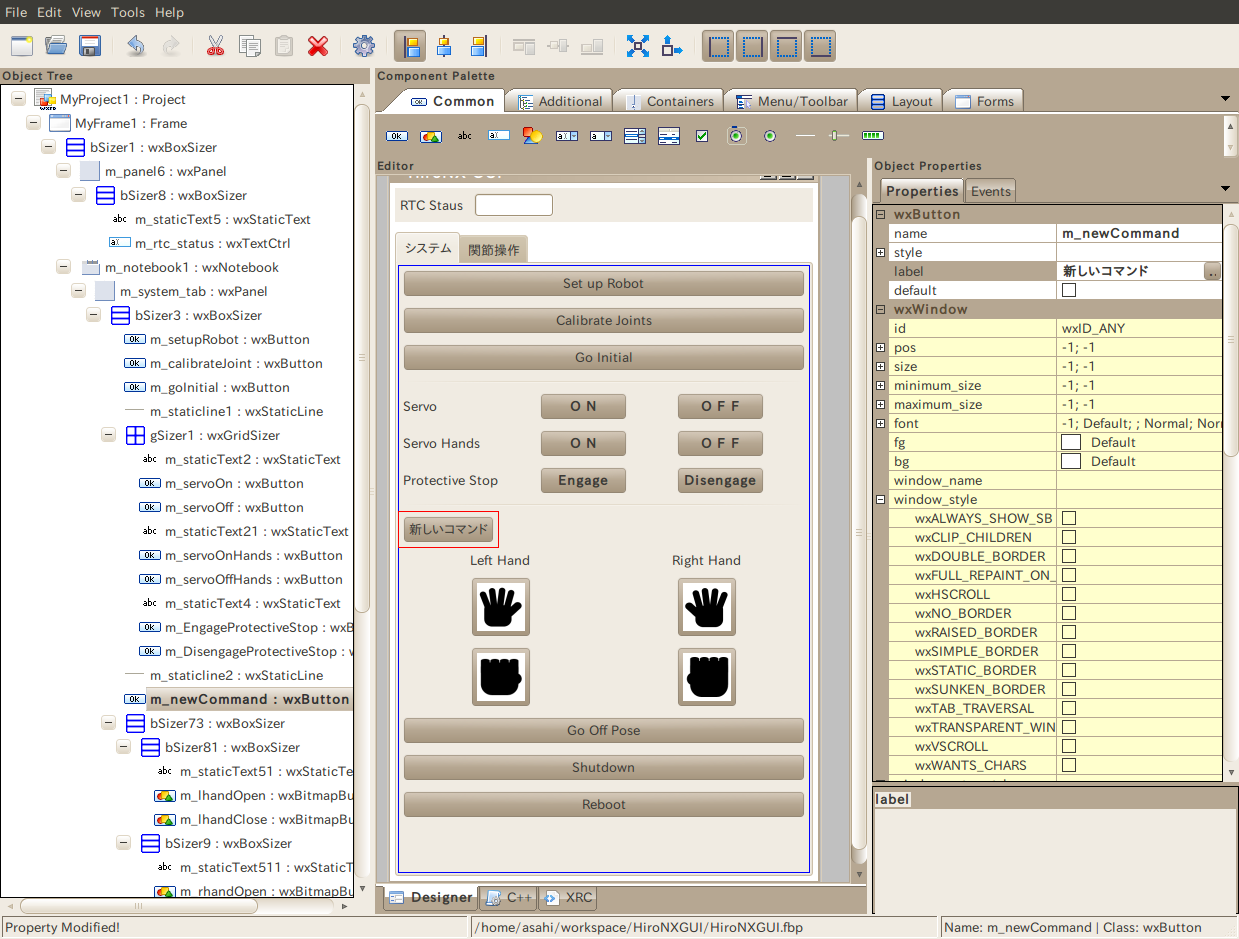
新しいボタンの位置ですが、おおむねHIROの起動時に使用するボタン(Set Up Robot, Calibrate Joints, Go Initial Servo ON/OFFなど)は上に、終了時に使用するボタン(Go Off Pose, Shutdown, Reboot など)は下に、配置しています。
今回は Protective Stop と Hand Open の間に配置することにします。
追加するコマンド名が newCommand なので、新しいボタンの name プロパティも「m_newCommand」とします。WxHiroNXGUI.py では、システムタブのボタンについては、ボタン名から m_ を取ったものをコマンドとみなしプロバイダRTCを呼び出す仕組みになっているので、新しいボタンには必ず正しい名前を設定しなくてはなりません。
labelプロパティには任意のラベルを設定できるので、ここでは「新しいコマンド」とします。
ボタンを追加したら、これをもとに HiroNXGUI.xrc を生成します。
File メニューから Generate Code を選んでください。
もちろん、wxFormBuilder を終了するときにセーブするのも忘れずに。
作業はこれで完了です。WxHiroNXGUI.py を起動して、「新しいボタン」をクリックしてみましょう。
% ./WxHiroNXGUI.py ./WxHiroNXGUI.py . comp_args: HiroNXGUI gen HiroNXGUI CommandEvent m_newCommand newCommand RTC not connected.
何も接続していませんが、m_newCommand のクリックに対して、端末に応答メッセージが出力されます。
HiroNXProvider について
GitHubに格納されているHiroNXProvider は、双腕ロボット HIRO の制御 PC 上で動作して、HIRO の機能をRTミドルウェアから利用できるようにするRTコンポーネントです。ただし、HIROのソフトウェアは既にサポートされていませんので、NextageOPENを使う場合はgraspPlugin/RobotInterface/Nextage/NextageInterfaceを使います。
起動方法
端末を開いて HiroNXProvider をインストールしたディレクトリに移り、
% ./HiroNXProvider.py
を実行します。
利用方法
EclipseのRTシステムエディタや rtcon コマンド等を使って、HiroNXポートとHIROポートを別のRTコンポーネントと接続します。
終了方法
以下のどの方法でも終了できます。- RTシステムエディタで HiroNXProvider0 を右クリックして、コンテキストメニューで exit を選ぶ
- rtexit localhost/(PC名).host_cxt/HiroNXProvider0.rtc を実行する
- 起動した端末で Ctrl-C を打つ
環境設定
OpenRTM-aist-Javaが必要です。さらに、HiroNXの場合はJython(2.2以上)が追加で必要になります。
Jython での実行について(HiroNXの場合)
プログラム本体の HiroNXProvider.py は Jython で動くように書かれていますが実機上で使われるインタプリタは /opt/grx/bin/hrpsyspy です。
しかし、開発用の一般のPCでテストを行うときのために、一般の Jython で起動することも可能となっています。
以下に実行例を示します。
% jython HiroNXProvider.py Import failure: rtm Import failure: hrp.simulator Not exists: /opt/grx/HIRONX/share/hrpsys/jar/ Import failure: OpenHRP mymodule init HiroNX_i.init hostname hostname: localhost
rtm, hrp.simulator, OpenHRP のインポートに失敗し、Javaライブラリパス /opt/grx/HIRONX/share/hrpsys/jar/ が見つからない旨のメッセージが出ています。
この場合、当然ロボット制御命令は実行できませんが、HiroNXProvider は中断せず、コンソールに例外が発生した旨のメッセージを出力して続行します。
localhost setupRobot hostname: localhost localhost can not connect to localhost
setupRobot 命令を受け取っていますが、ロボットホスト localhost に接続できなかったというメッセージを表示して、再びコマンド待ちに入っています。
インストール方法(HiroNX)
Subversion と Java SDK が必要です。
subversion レポジトリからソースを入手する場合(HiroNX)
GitHubのリポジトリからチェックアウトします。実行したディレクトリに HiroNXProvider が掘られ、その下にソースファイルが展開されます。% cd HiroNXProvider
javac を実行します。
% javac *.java
.robothost の設定
HiroNXProvider を利用する前に、Hiro のホスト名を .rohothost に設定してください。
付属の .robothost は仮に hiro011 となっていますが、Hiro一台一台に異なるホスト名が割り当てられているので、このままでは HiroNXProvider は動作しません。
HiroNXProvider.py の実行中に、sample.py の createComps メソッドの
rh_svc = OpenHRP.RobotHardwareServiceHelper.narrow(rh.service("service0"))のあたりで
AttributeError: 'NoneType' object has no attribute 'service'
のようなエラーが出る場合は、この .robothost の値が正しくないためにHiro内部のRTコンポーネントにアクセスできなくなっていると考えられます。
これで HiroNXProvider.py を実行できるようになります。
ソースプログラムについて
- HiroNXProvider.py: メインプログラム
- HIROController_idl_example.py: HIROController の IDL コマンドの実装
- HiroNX_idl_example.py: HiroNX の IDL コマンドの実装
- rtc.conf: RTコンポーネントの設定ファイル
- .robothost: Hiro のホスト名の設定ファイル
- bodyinfo.py
- bodyinfo2.py
- gui.py
- guiinfo.py
- sample.py
- HIROController.idl: HIROController の IDL定義ファイル
- HiroNX.idl: : HiroNX の IDL定義ファイル
- RTC.xml: RT ビルダーのソース XML
- CommonCommands.java
- CommonCommandsHelper.java
- CommonCommandsHolder.java
- CommonCommandsOperations.java
- CommonCommandsPOA.java
- HiroNX.java
- HiroNXHelper.java
- HiroNXHolder.java
- HiroNXOperations.java
- HiroNXPOA.java
- MotionCommands.java
- MotionCommandsHelper.java
- MotionCommandsHolder.java
- MotionCommandsOperations.java
- MotionCommandsPOA.java
- _CommonCommandsStub.java
- _HiroNXStub.java
- _MotionCommandsStub.java
- RETURN_ID.java
- RETURN_IDHelper.java
- RETURN_IDHolder.java
- CarPosWithElbow.java
- CarPosWithElbowHelper.java
- CarPosWithElbowHolder.java
- DoubleSeqHelper.java
- DoubleSeqHolder.java
- HgMatrixHelper.java
- HgMatrixHolder.java
- JointPosHelper.java
- JointPosHolder.java
- JointPosSeqHelper.java
- JointPosSeqHolder.java
- RETURN_ID.java
- RETURN_IDHelper.java
- RETURN_IDHolder.java
- ULONGHelper.java
開発について
HiroNXProvider に機能を追加する場合、ほとんどは HiroNX.idl か、HIROController.idl に新しい命令を追加することになるはずです。
ここでは例として、HiroNX.idl に newCommand メソッドを追加してみます。
Java SDK が必要です。
IDLファイルに新しい命令を追加する
HiroNX.idl の内容は、以下のようになっています。
interface HiroNX {
void setupRobot();
void restart();
void goInitial();
void goOffPose();
void servoOn();
void servoOff();
void calibrateJoint();
void servoOnHands();
void servoOffHands();
void EngageProtectiveStop();
void DisengageProtectiveStop();
void reboot();
void shutdown();
void rhandOpen();
void rhandClose();
void lhandOpen();
void lhandClose();
};
この最後の lhandClose のあとに、一行追加することにします。
void lhandClose();
void newCommand();
};
この IDL ファイルから、IDLコンパイラ「idlj」で Java ソースを生成します。
% idlj -fall HiroNX.idl
生成した java ファイルも、コンパイルしておきます。
% javac *.java 注:入力ファイルの操作のうち、未チェックまたは安全ではないものがあります。 注:詳細については、-Xlint:unchecked オプションを指定して再コンパイルしてください。
警告が出ますが無視します。
HiroNX_idl_example.py にnewCommandを実装する
HiroNX_idl_example.py を編集して、 HiroNX_i クラスに newCommand メソッドを実装します。
HiroNX_idl_example.py の末尾付近に、
if __name__ == "__main__":
という行があります。この行より前が HiroNX_i クラスの定義部分です。ここでメソッド newCommand を定義するため、「def newCommand(self):
」の一行を挿入します。
defの前の空白の数を、前に定義されている lhandClose に合わせることと、行の末尾の (self): を忘れないことに注意してください。
Python に慣れないと、(self): を忘れますし、エディタ上で空白の数が合ってるように見えても、タブとスペースの違いでエラーになることもあるようです。
def lhandClose(self):
try:
print "lhandClose"
gui.lhandClose()
except:
print sys.exc_info()[0]
print sys.exc_info()[1]
print traceback.print_tb(sys.exc_info()[2])
def newCommand(self):
if __name__ == "__main__":
import sys
newCommand メソッドの内容を実装します。
def newCommand(self):
try:
print 'newCommand!'
except:
print sys.exc_info()[0]
print sys.exc_info()[1]
print traceback.print_tb(sys.exc_info()[2])
命令そのものは単純なprint文一つですが、例外処理を5行も書いています。
通常RTコンポーネントでエラーが出ても明確なエラー表示がないため、デバッグに手間取ることがあります。
例外処理でバックトレースを表示すれば、デバッグの手間をいくらか軽減できます。
別に修正した HiroNXGUI を接続して、newCommand ボタンを押してみます。
GUIで「新しいコマンド」ボタンを押したとき、HiroNXProvider 側の端末で「newCommand!」と表示されれば成功です。
% jython HiroNXProvider.py Import failure: rtm Import failure: hrp.simulator Not exists: /opt/grx/HIRONX/share/hrpsys/jar/ Import failure: OpenHRP mymodule init HiroNX_i.init hostname hostname: localhost newCommand! newCommand!
うまく行きましたか?
NextageInterface
ChoreonoidからHiroNXProviderを通してHiroNX/Nextageを操作する方法を説明します。
動作環境
- ubuntu 12.04
- choreonoid 1.4.0
- ROS hydro
1.インストール
- HiroNXProvider
HiroNXProvideはgraspPluginに含まれておらずhrgPlugin内のRobotModels/HIRO/NextageInterface下にあります。
- HandManipProvider
HandManipProvideはhrgPlugin内のRobotModels/HIRO/THK下にあります。
- PortDuplicator
PortDuplicatoはhrgPlugin内のRobotModels/HIRO/ProtDuplicator下にあります。
- HiroNXGUI
$ svn co -r 12 https://hironx-interface.googlecode.com/svn/HiroNXInterface/HiroNXGUI/
- ROS
ROSをインストールしていないときはhttp://wiki.ros.org/hydro/Installation/Ubuntuを参考にインストールを行ってください。
次にHironx/NEXTAGE OPEN APIを以下のコマンドでインストールします。(http://wiki.ros.org/rtmros_nextage/Tutorials/Install%20NEXTAGE%20OPEN%20software%20on%20your%20machine )
$ apt-get install ros-hydro-rtmros-nextage ros-hydro-moveit-ros-visualization ros-hydro-moveit-planners-ompl
- RobotInterfaceプラグイン
# chorenoidのトップディレクトリに移動 $ cd choreonoid $ ccmake .
cmakeの画面が表示されるのでGRASP_PLUGINS項目にRobotInterfaceを追加し、cキーを押しconfigureを行い、gキーを押しmakeファイルを生成してください。
最後にmakeを実行し、choreonoidをビルドします。
$ make
- RTシステムエディタ(eclipse)のインストール
http://openrtm.org/openrtm/ja/node/30 を参考にOpenRTPをインストールしてください。
2.使用方法
2.1設定
HiroNXProvider
ロボットとHiroNXProviderとを接続するときのパラメータを設定します。設定するファイルはhrgPlugin/RobotModels/HIRO/NextageInterface下にある
- .robotname
- .robothost
です。
.robotnameにはロボットのRTコンポート名を記述します。(例 RobotHardware0)
.robothostにはロボットのネームサーバのホスト名/IPアドレスとポート番号を指定します。(例 hiro011:15005)
HandManipProvider
HandManipProviderの設定ファイルを編集します。対象ファイルは”.port”です。
ハンドと接続しているUSBシリアルのデバイスファイル名を記述します。
通常は/dev/ttyUSB0です。
2.2起動
初めに、ロボットを起動します。ロボットのネームサーバの起動前にHiroNXProviderを起動するとロボットとHiroNXProviderが接続できなくなります。
次にHiroNXProvider, HiroNXGUI, HandManipProvider, PortDuplicator, Choreonoidを起動します。
2.3接続
各プログラムを接続します。GUIによる接続
RTシステムエディタ(eclipse)を起動します。メニューからウインドウ→パースペクティブを開く→その他を選択するとパースペクティブ選択画面が表示されますのでRT System Editorを選択します。
左側に"Name Service View"が現れます。
Name Service ViewにArmController0|rtc, HandManipContrller|rtc, HiroNXGUI0|rtc, HiroNXProvider0|rtc, PortDuplicator0|trcがあれば、各RTコンポーネントは正常に起動しています。
ツールバーの"Open New System Editor"(図中①)をクリックするとSystem Diagramウィンドウが表示されます。ここに先ほどのRTコンポーネントをドラッグアンドドロップします。
下記表のポートペアを接続します。
| コンポーネント名 | ポート名 | コンポーネント名 | ポート名 |
|---|---|---|---|
| HiroNXGUI0 | HiroNX | PortDuplicator0 | HiroNX |
| HiroNXGUI0 | HIRO | PortDuplicator0 | HIRO |
| ArmController0 | HiroNX | PortDuplicator0 | HiroNX |
| ArmController0 | HIRO | PortDuplicator0 | HIRO |
| PortDuplicator0 | HiroNX0 | HiroNXProvider0 | HiroNX |
| PortDuplicator0 | HIRO0 | HiroNXProvider0 | HIRO |
| PortDuplicator0 | HiroNX1 | HandManipProvider0 | HiroNX |
| PortDuplicator0 | HIRO1 | HandManipProvider0 | HIRO |
AllActiveボタン(図中②)を押しRTコンポーネントをアクティブにします。
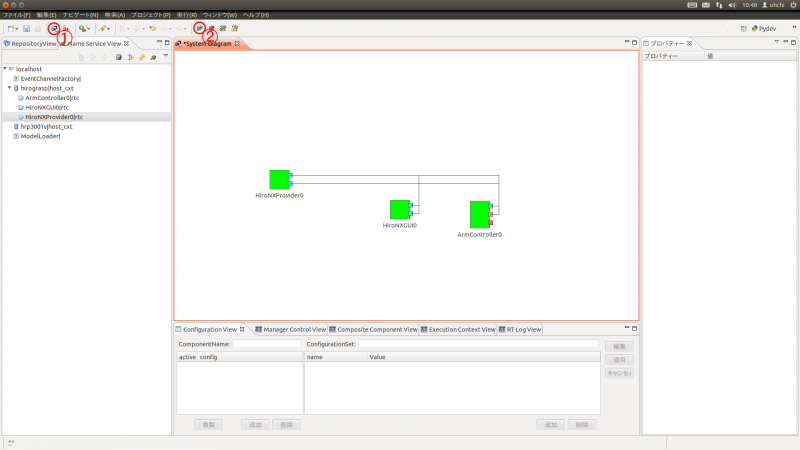
コマンドによる接続
以下のコマンドを入力することにより、上記のGUIによる接続と同じRTコンポーネントの接続を実現することができます。
$ source `rospack find openrtm_tools`/scripts/rtshell-setup.sh $ rtcwd /localhost $ rtcon $host/HiroNXGUI0.rtc:HiroNX $host/PortDuplicator0.rtc:HiroNX $ rtcon $host/HiroNXGUI0.rtc:HIRO $host/PortDuplicator0.rtc:HIRO $ rtcon $host/ArmController0.rtc:HiroNX $host/PortDuplicator0.rtc:HiroNX $ rtcon $host/ArmController0.rtc:HIRO $host/PortDuplicator0.rtc:HIRO $ rtcon $host/PortDuplicator0.rtc:HiroNX0 $host/HiroNXPorvider0.rtc:HiroNX $ rtcon $host/PortDuplicator0.rtc:HIRO0 $host/HiroNXProvider0.rtc:HIRO $ rtcon $host/PortDuplicator0.rtc:HiroNX1 $host/HandManipProvider0.rtc:HiroNX $ rtcon $host/PortDuplicator0.rtc:HIRO1 $host/HandManipProvider0.rtc:HIRO $ rtact $host/HiroNXGUI0.rtc $host/HiroNXProvider0.rtc $host/ArmController0.rtc $host/PortDuplicator0.rtc $host/HandManipProvider0.rtc
2.4初期操作
HiroNXGUIの"Set up Robot"ボタンをクリックし、HiroNXProviderとロボットの接続を行います。
HiroNXGUIの"Calibrate Joints"ボタンをクリックし、キャリブレーションを行います。
HiroNXGUIの"Go Initial"ボタンをクリックし、ロボットを初期姿勢にします。
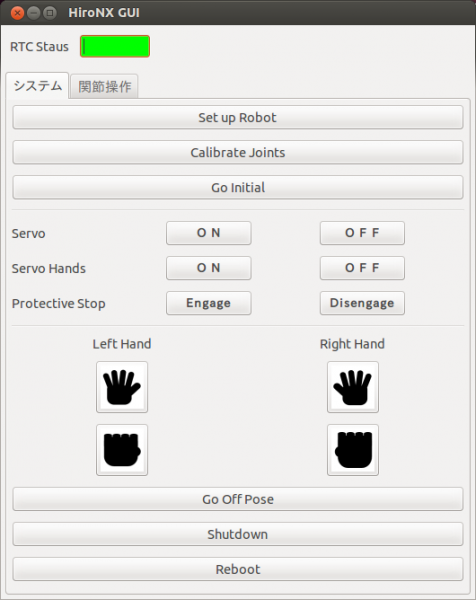
2.5Choreonoidからのロボット動作送信
Choreonoidで動作を生成します。
ChoreonoidのInterfaceツールバーの"Move"ボタンをクリックすると生成した動作をロボットへ送信されロボットが動作します。
3.その他
ローカルでHiroNXProvider/HiroNXGUIをテストする方法
HiroNXProvider/HiroNXGUIの動作を実機に接続して試すのではなくシミュレー
ション上で試すには以下の手順を行ないます。
HiroNXProviderの.robothostファイルを以下の内容に書き替えます。
localhost:15005
HiroNXProviderの.robotnameファイルを以下の内容に書き替えます。
HiroNX(Robot)0
以下のコマンドによりhrpsys-simulatorを起動します
$ source `rospack find openrtm_tools`/scripts/rtshell-setup.sh $ rtmlaunch hironx_ros_bridge hironx_startup.launch
後は、実機で接続したときと同じ手順を実行します。
NextageInterface(windows)
choreonoidのRobotInterfaceプラグイン等で発行された動作命令をwindowsで処理するスクリプト
hrgPlugin内のRobotModels/HIRO/NextageInterfaceWindowsにあります。
動作にはOpenRTM(http://www.openrtm.org/openrtm/ja/content/openrtm-aist-official-website )が必要です。
・インストール方法
http://www.openrtm.org/openrtm/ja/node/5768 ページ中のパッケージ->WindowsインストーラからpythonとOpenRTMのパッケージをダウンロードします。
(既にpythonがインストールされている場合は、pythonのbitに合わせたOpenRTMをダウンロードします。)
Pythonをインストールし、OpenRTMをインストールします。
・使用方法
1.ネームサーバ起動 : NextagetIntefaceマシン(Windows)
[スタート]->[すべてのプログラム]->[OpenRTM1.1]->[Tools]->[Start Python Naming Service]をクリックしネームサーバが起動します。
2.HiroNXProvider起動 : NextagetIntefaceマシン(Windows)
エクスプローラを起動し、NextageInterfaceWindowsのフォルダへ移動します。HiroNXProvider.pyをダブルクリックし起動します。
3.choreonoid起動 : choreonoid操作マシン(Linux)
choreonoidがインストールされているディレクトリにrtc.confを編集します。(ない場合は作成してください)
corba.nameserversの行に、windowsマシンのIPアドレスを設定してください。
corba.nameservers: "windowsマシンのIPアドレス":2809
ターミナルを立ち上げ、choreonoidがインストールされているディレクトリへ移動し、bin/chorenoidとコマンドを入力choreonoidを起動します。
4.RTコンポーネント接続 : NextagetIntefaceマシン(Windows)
RTコンポーネントの接続はRT System Editor RCPを使用します。基本的な使用方法はhttp://openrtm.org/openrtm/ja/content/rtsystemeditor-110 を参照してください。
[スタート]->[すべてのプログラム]->[OpenRTM1.1]->[Tools]->[RTSystemEditorRCP]をクリックすると、RT System Editor RCPが起動します。
メニューからFile->Open New Sytem EditorをクリックするとSystem Dialogが表示されます。
左側にName Service Viewタブがあります。ネームサーバが正常に起動されていれば127.0.0.1もしくlocalhostのアイテムが表示されているので、その左側の三角形をクリックしツリーをすべて表示します。
HiroNXProverとChoreonoidが正常に起動されていれば、HiroNXProvider0|rtcとArmController0|rtcが表示されます。それぞれをSystem Dialogにドラッグします。
次に下記のポートのペアを接続します。
HiroNXProvider0|rtcのHiroNXポートとArmController0|rtcのHiroNXポート
HiroNXProvider0|rtcのHIROポートとArmController0|rtcのHIROポート
最後にAll Activateボタン(ツールバーの緑の三角形)をクリックしRTコンポーネントをアクティブにします。
5.動作
Choreonoidで動作生成を行い、Interfaceツールバーの"Move"ボタンをクリックすると生成した動作(関節角度等)がWindows上のHiroNXProviderのコマンドプロンプトに表示されます。
linux用(RobotModels/HIRO/NextageInterface)と異なるのはHiroNXManipulator.pyのみです。
HiroNXManipulator.pyにgoInitial等が呼ばれときに表示する処理が記述されていますので、これを所望の処理に変更して使用してください。