HiroNX24号機の操作
- THKハンドを使用した戦略デモについては、戦略デモについてを参照してください。
- iPythonのスクリプトからHiroNX24号機を動かしたい場合は、HiroNX24号機の操作(iPython)を参照して下さい。
- HiroNX24号機で力制御を行いたい場合についてはHiroNX24号機の操作(forceControl)を参照視してください。
1.マシンの起動
1) HiroNX背面の緑色スイッチを押して電源を投入し,Ubuntuにログインする(ID: vision, Pass: vision)

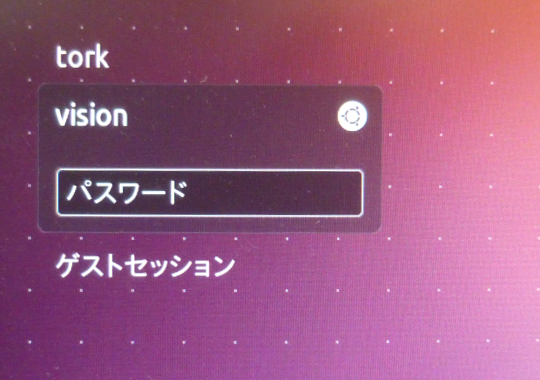
2. Hiro OPEN上での設定
ターミナルを4個立ち上げる。
1) HiroNXProviderの起動
% cd ~/src/NextageInterface/NextageProvider % ./HiroNXProvider.py
2) HiroNX GUIの起動
% cd ~/src/NextageInterface/HiroNXGUI % ./WxHiroNXGUI.py
3) eclipseの起動
% cd ~/src/eclipse % ./ecplise
4) choreonoidの起動
% cd ~/choreonoid-tmp % ./bin/choreonoid demo.cnoid
choreonoid_tmp とdemo.cnoidについては石川さん(2015年度来所)が使われていたバージョン。自分の使用したいものに合わせて使用すればOK。
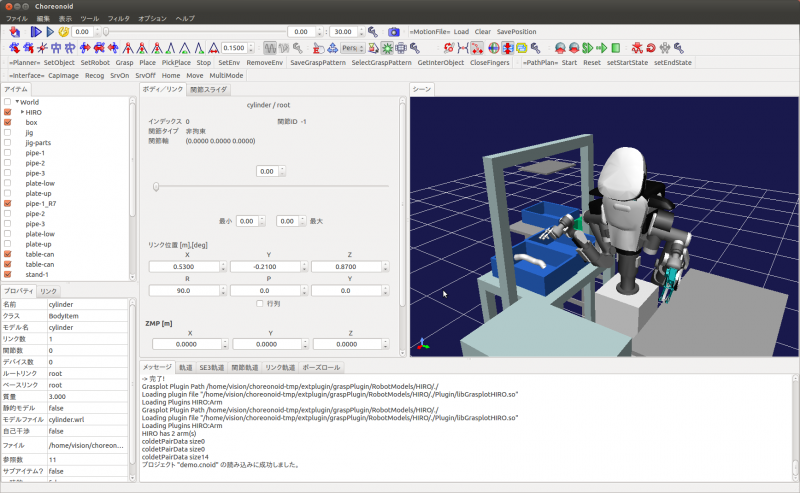
3. eclipse上で下記の操作を行う
1) System Editorの新規作成
「Open New System Editor」ボタンをクリック
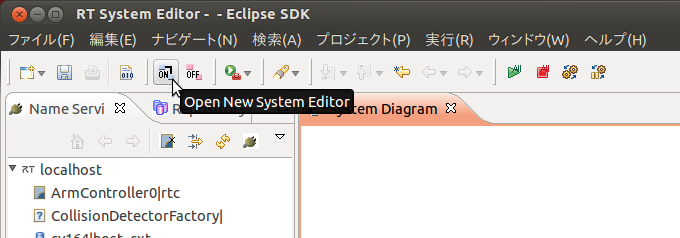
2) Name Service Viewからlocalhostツリーを開き,vision-pc下にあるRTコンポーネントをSystem Diagramにマウスでドラッグする
3) System DiagramでRTコンポーネントを接続する下記の組み合わせでポート同士をドラッグ&ドロップする
- (HiroNXProvider0) HiroNX … (ArmController0) HiroNX
- (HiroNXProvider0) HIRO … (ArmController0) HIRO
- (HiroNXProvider0) HiroNX … (HiroNXGUI0) HiroNX
- (HiroNXProvider0) HIRO … (HiroNXGUI0) HIRO

4) All Activateボタンをクリックする
正常にアクティベートすれば全てのRTコンポーネントの表示が緑色になる。
(また,HiroNX GUIに表示されるRTC Statusの表示も緑色になる)
4. HiroNX GUIからの操作
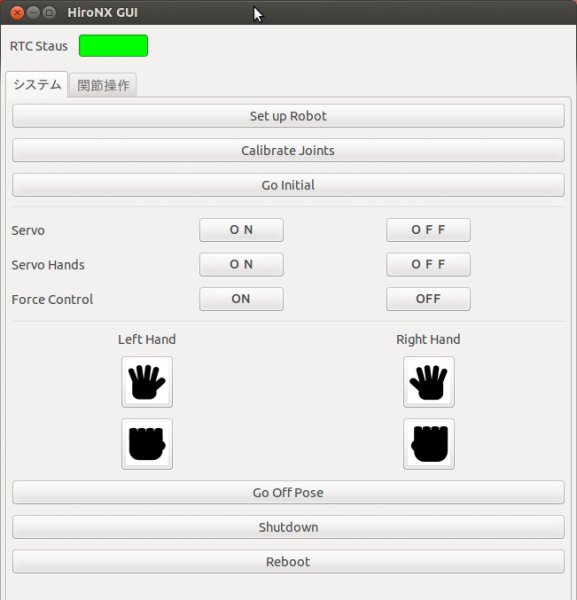
1) Setup Robotボタンを押す
完了するとHiroNXの胸のLEDライトが緑と白ともに点滅する.
少し時間がかかる。完了の際には、HiroNX GUI上でボタンが制御可能になる。HiroNXProviderを起動したターミナルでも完了が確認できる。


2) Joint Calibrationボタンを押す
ロボットが動作し,関節のキャリブレーションが行われる.同時にサーボが入る.完了するとHiroNXの胸のLEDライトが緑のみ点灯する.
この操作は,ロボットの立ち上げ後1回だけ行う.
キャリブレーション中には手先がカクッカクッと2回動作する。HiroNXProviderを起動したターミナルで完了が確認できる。
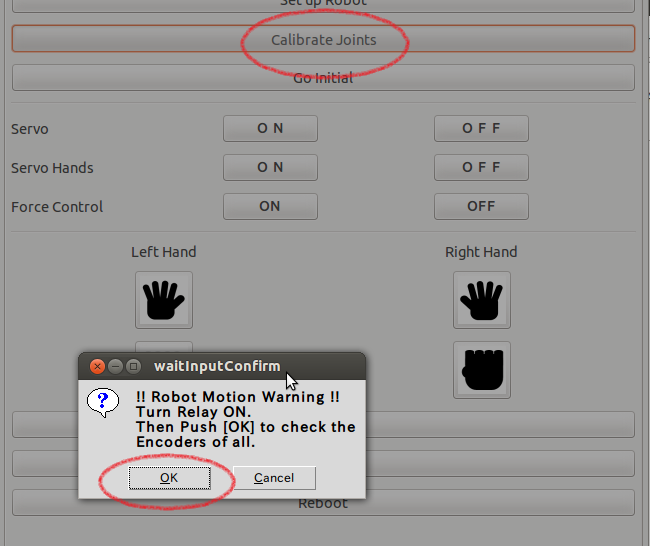


3) その他の操作(必要に応じて)
Servo ON: サーボを入れる.緊急停止を解除した後や,Go Off Poseの後に用いる.
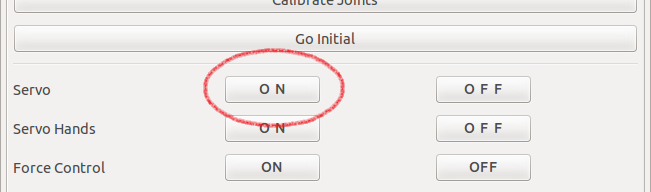
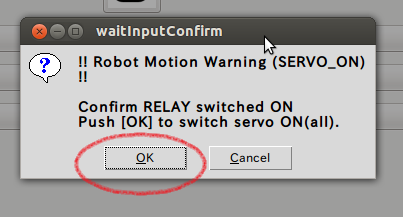
Go Initial: 初期姿勢に戻す.関節のキャリブレーション時より腕が若干上がる.デモを再開する場合などに用いる.ただし治具の近くにハンドがある場合は,次の「Go Off Pose」を用いること.ハンドが治具に衝突する危険がある.

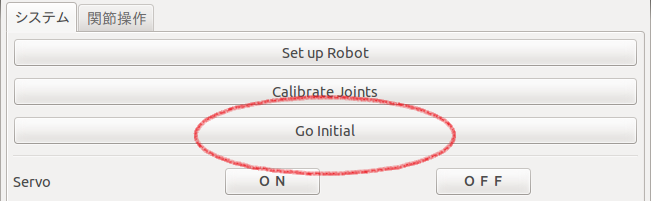
Go Off Pose: HiroNXの腕をたたみ,サーボを切る.緑色のLEDランプは点灯から点滅状態になる.デモの終了時や,終了時と同じ姿勢をとらせたい場合に用いる.

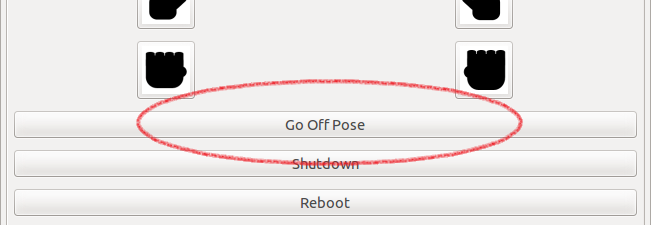
4) 緊急停止からの復帰

- 緊急停止ボタンを押すと,HiroNXが停止し,胸の赤色LEDランプが点灯する.
- まず手でHiroNXを動かして,腕をたたんだ状態に戻す.
- 緊急停止ボタンを時計回りに回し,停止状態を解除する.
- HiroNXGUIウィンドウでServoOffボタンを押す.緑色LEDランプが点滅する.
- 同じくServo ONボタンを押す.緑色LEDランプが点灯する.
- 同じくGo Initialボタンを押すと,初期姿勢に戻る.
5. Choreonoidからの操作
MotionFilePluginを使ってmotion.datからロボットモーションを生成し、choreonoid上で確認後、HiroNXを実際に動かす。
4. HiroNXGUIからの操作で、ジョイントキャリブや初期姿勢までの移動を完了させていることが前提です。
1) MotionFileラベルのLoadボタンを押して、モーションを読み込む
ボタンを押すとmotion.datからロボットのモーションが読み込まれ、動作が生成される。MotionFilePluginのバージョンによって読み込み操作は変わるので注意。

2) スライダーで動作を確認し,Moveボタンを押す.
スライダーを動かすと,シミュレーション結果が3次元表示される.ロボットが周囲の物体に干渉しないかチェックすること.問題なければMoveボタンを押す.
ボタンを押すとロボットの動作が始まるので,非常停止ボタンをいつでも押せるよう準備しておくこと.
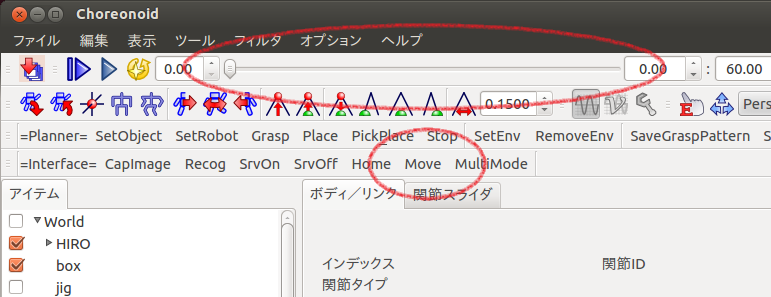
3) デモ動作
HiroNXによる動作.危ないと思ったら迷わず非常停止ボタンを押すこと!
6. HiroNX24号機のシャットダウン方法
1) HiroNXGUIウィンドウでGo Off Poseボタンを押す.
HiroNXの腕を折りたたまれ,胸の緑色LEDが点滅する.
2) ターミナルからhiro024(QNX)にログインし,シャットダウンする.
% ssh hiro@hiro024 % Password: grxuser % su % Password: grxuser # cd /opt/grx/bin # ./shutdown.sh
この時点でHiroNX上のvision PC以外の電源が全て落ちる。
3) Ubuntu (vision pc)の各ウィンドウを閉じる.
RTコンポーネントをdeactivateし,eclipseを終了する(保存しない).
HiroNXGUI,Choreonoidも終了する.
4) Ubuntu (vision pc)をシャットダウンする.
以上
