Choreonoid 1.0 基本チュートリアル
月, 03/07/2011 - 16:19 — asahi
とすると、Choreonoid が起動します。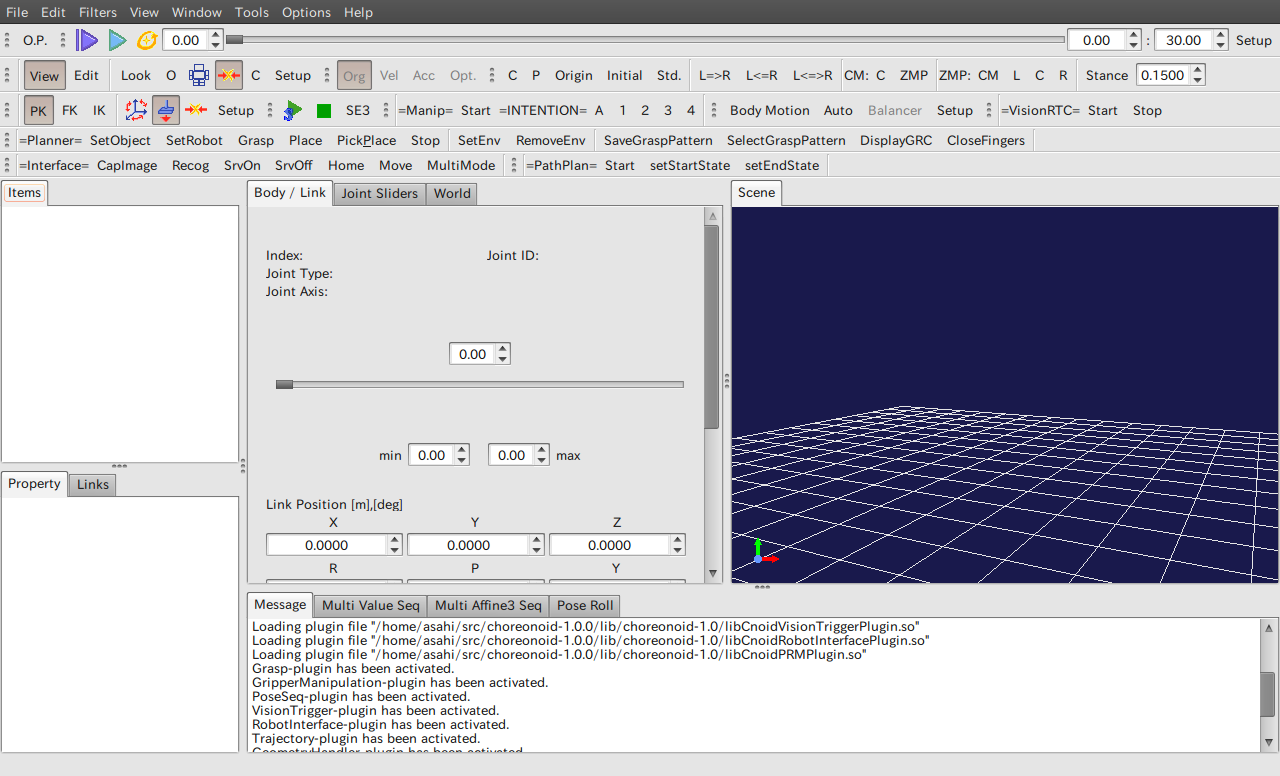
本テキストでは、五段あるツールバーのうち、主に二段めのシーンビューバー、三段めのキネマティクスバー、四段めのプランナーバー、左ペインのItemsタブを使用して、画面右側のSceneタブに表示されるモデルを操作します。(各ボタンの機能はあとで解説します)
左クリックでアイテムAを選択して、右クリックメニューで操作します。
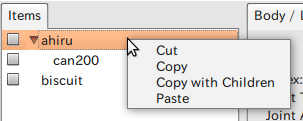
ツールバー上の、下図の部分が Scene ビューバーです。

Scene 画面にマウスカーソルを置くと、左ドラッグで原点を中心にグリッドを回転させたり、中央ドラッグで視点を平行移動できます。
また、ホイールで画面の中心点をズームできます。

Choreonoid でモデルファイルを開き、Scene画面上に配置する手順を記します。
Choreonoid の起動
~/src/choreonoid-1.0.0 にインストールした場合、端末から
% cd ~/src/choreonoid-1.0.0 % bin/choreonoid
とすると、Choreonoid が起動します。
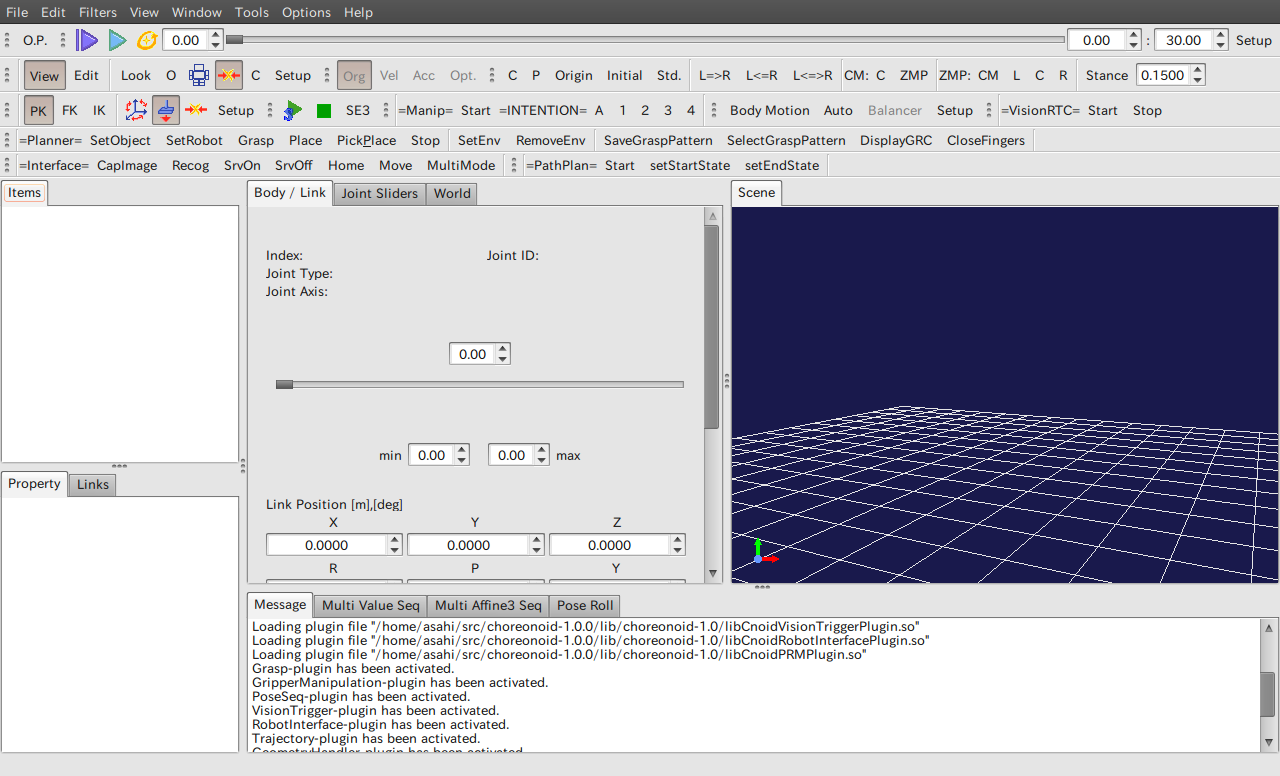
本テキストでは、五段あるツールバーのうち、主に二段めのシーンビューバー、三段めのキネマティクスバー、四段めのプランナーバー、左ペインのItemsタブを使用して、画面右側のSceneタブに表示されるモデルを操作します。(各ボタンの機能はあとで解説します)
- シーンビューバー

- キネマティクスバー

- プランナーバー

画面下のMessageタブにも、さまざまなメッセージが表示されます。
ツールバーの詳細についてはChoreonoid 1.0 ヘルプを参照してください。
モデルファイルを開く
graspPlugin で利用するモデルは、File メニューで、Open - OpenHRP model file を使って開きます。
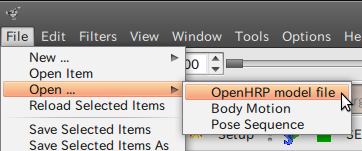
モデルを開くと、Items タブにチェックボックスとモデル名が表示されます。
チェックボックスをオンにすると、Scene画面上の原点に3Dモデルが表示されます。
モデルファイルは、extplugin/graspPlugin/Grasp 以下に配置されています。
- PA10 ディレクトリ
- ハンドロボット PA10 のモデル PA10.yaml があります。
- Object ディレクトリ
- さまざまなモデルファイル(拡張子 .wrl)があります。よく似た名前のファイルが二つ三つありますが、graspPlugin で使用できるのは末尾に hrp がつくファイルです。
例えば ahiru.wrl と ahiruhrp.wrl があった場合、開くことができるのは arihuhrp.wrl ということです。
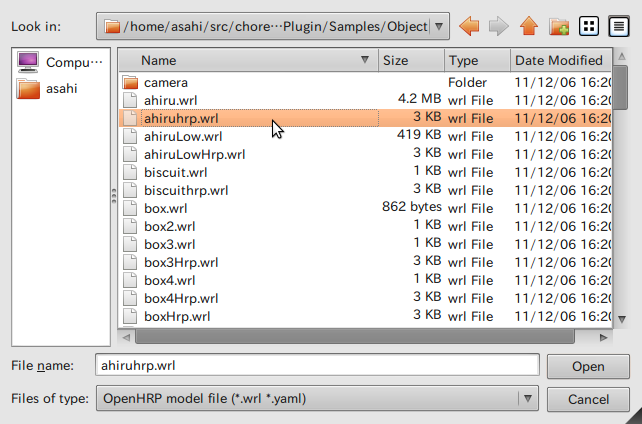
ahiru.wrl を読み込んでも、以下のようなメッセージが出るだけで何も起こりません。
Loading OpenHRP model file "/home/asa/workspace/Choreonoid/extplugin/graspPlugin/Grasp/Object/ahiru.wrl" Humanoid node is not found -> failed.
Object ディレクトリのモデル
モデル名で示します。ファイル名は、モデル名+hrp.wrl となります。
- M0:直方体(大)
- M1:直方体(中)
- M2:直方体(小)
- ahiru:あひるのおもちゃ
- biscuit:ビスケットの箱(角柱)
- box:物入れ
- can200:ドリンクの缶
- cap:小さなキャップ
- chipstar2:ケース入りのポテトチップス(円柱)
- cup2:把手のあるコップ
- grcTemplate:片側の側面が開いた箱
- greentea350:お茶のペットボトル
- iemon:お茶のペットボトル(greentea350より少し小さい)
- mug2:横倒しのマグカップ
- packncho:角柱型の菓子パッケージ
- packncho2:直方体の、片側の角を二つ取った形状の菓子パッケージ
- petfruit:ペットボトル(横倒し)
- phone2:ストレート型携帯電話(アンテナあり)
- remote:テレビリモコン
- souken:中心が凹んだ形状のペットボトル
- table-can:テーブル
Items タブ
左ペインの Items タブには、開かれたモデル(アイテム)の一覧が表示されています。左クリックでアイテムAを選択して、右クリックメニューで操作します。
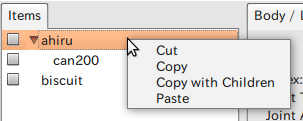
- Cut
- 選択したアイテムを一覧から消して、クリップボードに送る。子アイテムも一緒に消える。
- Copy
- 選択したアイテムだけ、一覧から消さずにクリップボードにコピーする
- Copy with children
- 選択したアイテムを、子アイテムごとクリップボードにコピーする
- Paste
- クリップボード内のアイテムを、選択したアイテムの子アイテムとして追加する
また、アイテムAを選択したまま新しいモデルを開くと、新しいモデルはアイテムAの子アイテムBとして追加されます。
アイテムAの名前の頭の三角マークをクリックすると、子モデルリストを開閉できます。
Scene ビュー
Scene ビュー上のオブジェクトを操作するには、Scene ビューバーを使います。ツールバー上の、下図の部分が Scene ビューバーです。
- View: View Mode に切り替え
- Edit: Edit Mode に切り替え
- Look: モデルが見える位置にカメラを移動
- O: Ortho View Mode(正射影)に切り替え
- ワイヤーフレーム: モデル表示をポリゴンとワイヤーフレームに切り替え
- コリジョン: コリジョンの表示の切り替え
- C: Scene ビュー画面のキャプチャ
- Setup: 床面のグリッドとハイプライオリティ・レンダリングの設定
先にも述べましたが、Items タブのチェックボックスをオンにすると、Scene ビュー上に3Dモデルが表示されます。
読み込んだばかりのモデルはみな原点に配置されます。このとき、小さなモデルは大きなモデルに埋まって見えないことがあります。
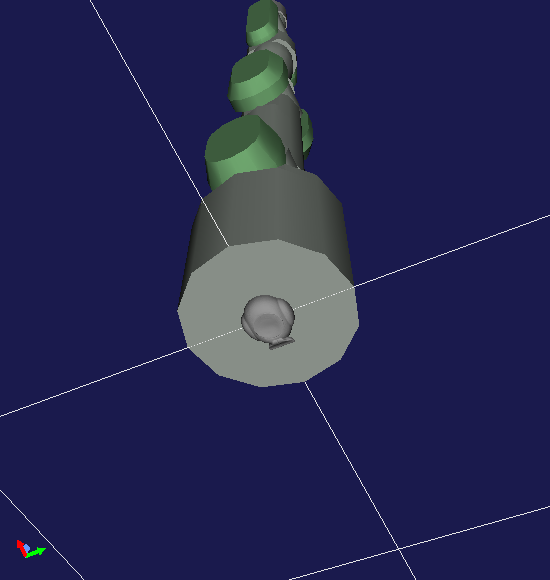
例えばこの図では、PA10の基部にあひるが埋まっています。
このようなときは、まず Kinematics バーを FK か IK にセットしたあと、Scene ビューバーのEditボタンをクリックして、Edit Modeにしてください。
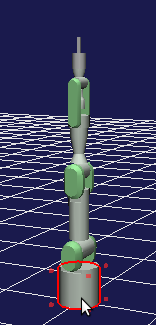
Edit Mode では、モデルの周囲に赤い立方体が現れます。このモードでモデルにマウスカーソルを合わせると、モデルの輪郭が赤い線で囲まれます。
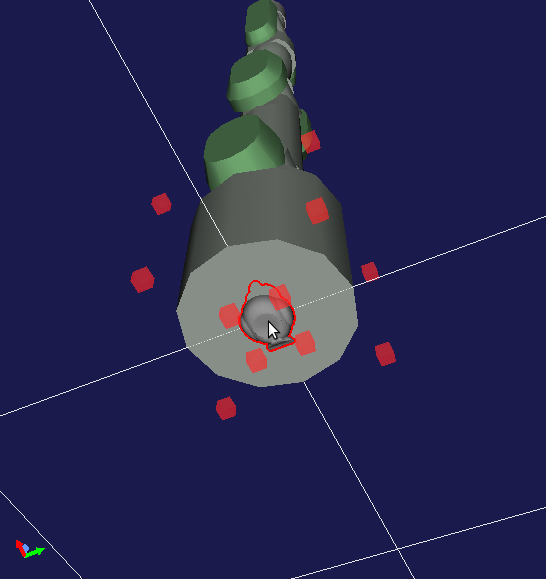
見えないモデルを確認したら、モデルを左ボタンでドラッグすると、移動させることができます。
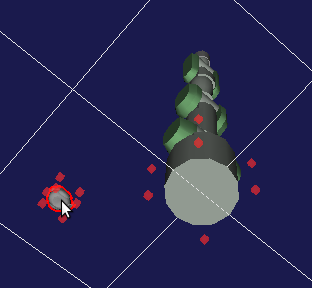
Scene ビューバーのViewボタンでView Mode に戻ります。
(Scene ビュー上で、右クリックしたときに出るメニューでも、View Mode と Edit Mode の切り替えができます)
View Mode
Scene 画面ははじめ View Mode となっています。Scene 画面にマウスカーソルを置くと、左ドラッグで原点を中心にグリッドを回転させたり、中央ドラッグで視点を平行移動できます。
また、ホイールで画面の中心点をズームできます。
- 左ボタンでドラッグ: 床面の中心点を基準に、フィールドを回転
- 中央ボタンでドラッグ: カメラを平行移動
- ホイール: ズーム
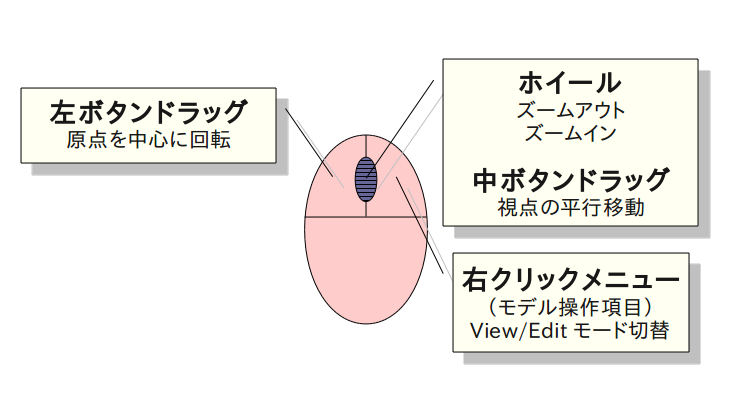
オブジェクトを見失った時は、Scene ビューバーの Look ボタンを押すと、選択中のモデルがよく見える位置にカメラを移動します。
Edit Mode
Edit Mode では、モデルの周囲に赤い点が表示されます。
また、マウスカーソルをモデルに重ねると、モデルが赤線で囲まれて、選択状態になります。(モデルを選択していない状態での操作は、View Mode と同じです)
このとき、メニューバーのキネマティクスモードによって操作が変わります。- PK: Preset Kinematics Mode
- FK: Forward kinematics mode
- 順運動学モード。人間の腕で例えれば、肩関節の角度、肘関節の角度を決めることで、手首の位置を決める。
- IK: Inverse kinematics mode
- 逆運動学モード。動かした手首の位置をもとに、肘や肩の角度を逆算する。
FK または IKモードにしてモデル(ロボットの場合、モデルの土台)を左ドラッグすると、モデルを移動できます。
モデルの移動軸は視点によって変わるので、グリッドの回転と視点移動をうまく組み合わせて、好きな場所にモデルを移動してください。
モデルの向きの調整
モデルの向きを調整するには、IKモードで Enable Attitude Edit をオンにして、モデルをクリックします。
すると、モデルの周囲を赤青緑の三色のリングが囲みます。このリングを左ドラッグすると、それにつれてモデルの向きが変化します。
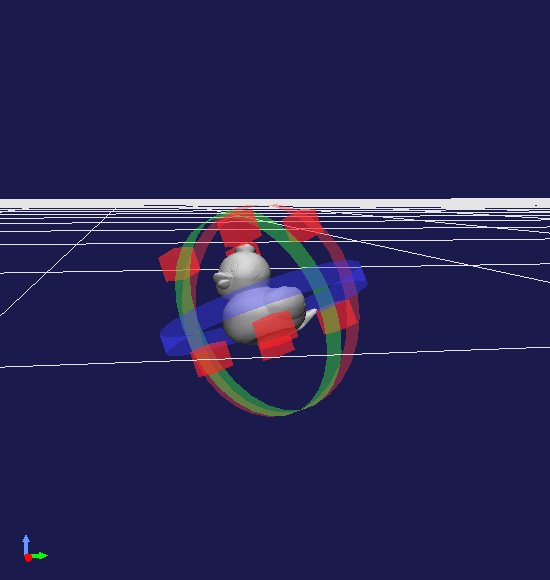
赤がロール(横揺れ)、青がヨー(偏揺れ)、緑がピッチ(縦揺れ)となります。
View Mode に戻す
シーンビューバーのViewを押すか、Scene 画面の右クリックメニューで、View Modeを選ぶと、View Mode に戻ります。
プロジェクトの保存と読み込み
Scene 画面上に配置したハンドロボットとモデルの状態をまとめて、プロジェクトファイル(拡張子 .cnoid)に保存できます。
File メニューの Save Project As を選ぶとファイルダイアログが出るので、好きなディレクトリに好きな名前でプロジェクトをセーブしてください。
同じく File メニューの Open Project からプロジェクトファイルを選択して、いつでも保存したときの状態に戻すことができます。
また、ファイルバーのO.P.(Overwriting Project)をクリックすると、現在の状態を即座にプロジェクトファイルに上書きします。
