把持計画作成チュートリアル
水, 01/18/2012 - 16:35 — asahi
このとき、ロボットと対象物の位置関係を元にグリッパの位置と角度が求められ、その位置からロボットの体勢が逆算されています。
これがうまくいかずに、「cannot find palm position」というメッセージが出ている場合は、グリッパの位置を求められなかった状態です。対象物をロボットに近づけるなどして、Grasp をクリックし直してみてください。
Graspプラグインを利用して、プランナーバーのSetObject, SetRobot, Grasp の三つのツールボタンを使って、把持計画を行うチュートリアルです。Graspプラグインについては、 Grasp プラグイン解説 を併せてお読みください。
Choreonoid の起動
端末から Choreonoid を起動します。(今回は GraspPlannerComp や Eclipse 全部入りは使いません。)
把持計画の作成
まず Choreonoid 1.0 基本チュートリアル を参考に、ハンドロボット PA10.yaml とあひる ahiruhrp.wrl を開き、適切に配置します。
配置が済んだら、把持ロボットと、対象物をセットします。
Items タブの PA10 を選択し、プランナーバーの「SetRobot」をクリックします。
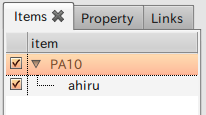
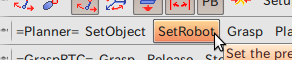
Message タブに「PA10 is grasping robot」と表示されたら成功です。
続いて同じように、Items タブの ahiru を選択し、今度はプランナーバーの「SetObject」をクリックします。
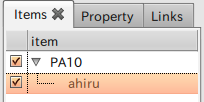
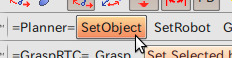
Message タブに「ahiru is grasped object」と表示されたら成功です。
ロボットと対象物を設定したら、プランナーバーの「Grasp」をクリックします。

うまくいけば、ロボットの姿勢が変わり、対象物をつかんだ形になります(注:アニメーションはありません。アームの動作計画を生成するためにはPRMプラグインを使います)。また、Items タブの PA10 の子アイテムとして、「GRC」が追加されます。
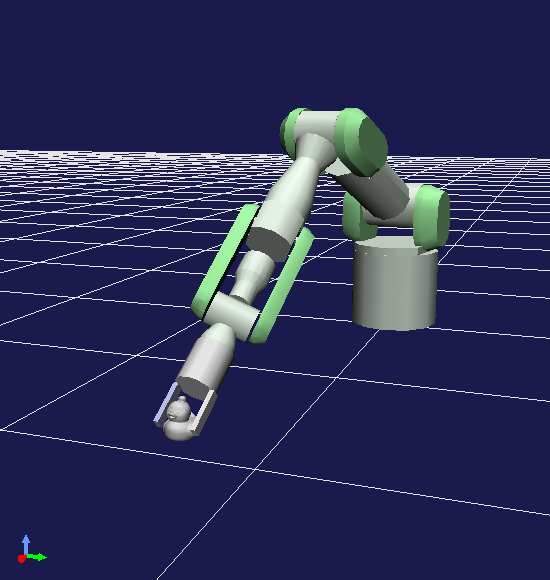
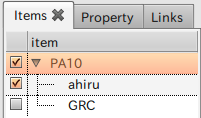
メッセージ欄には以下のように表示されています。
prehension 0 is selected Success: Grasp Plannng
このとき、ロボットと対象物の位置関係を元にグリッパの位置と角度が求められ、その位置からロボットの体勢が逆算されています。
これがうまくいかずに、「cannot find palm position」というメッセージが出ている場合は、グリッパの位置を求められなかった状態です。対象物をロボットに近づけるなどして、Grasp をクリックし直してみてください。
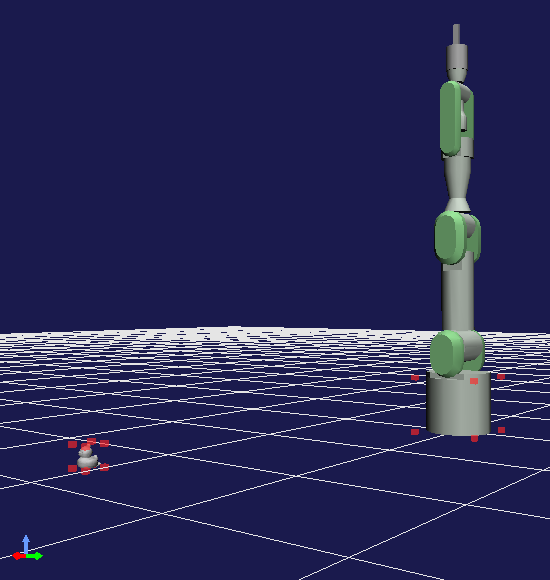 |
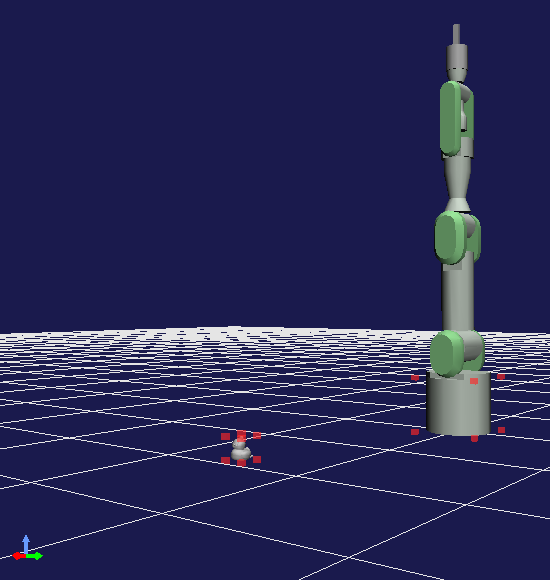 |
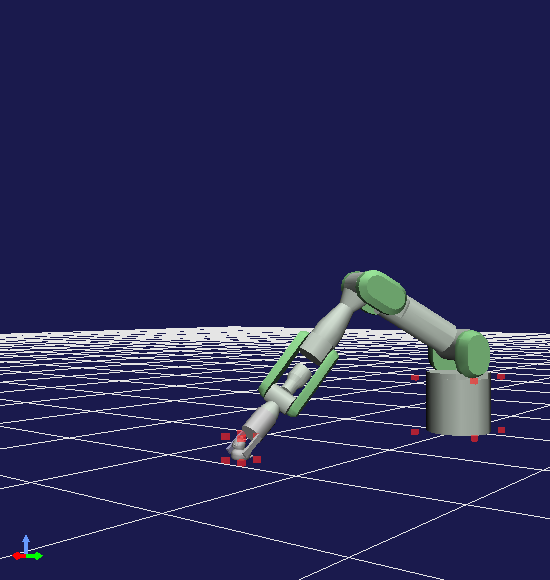 |
| 物体が遠すぎてつかめない | 物体をロボットに近づけた | 把持成功! |
|---|
Graspに成功したら、今度はロボットの周辺の何もない場所をクリックして、「Place」を押します。クリックした場所に、ロボットが対象物を置きます。
把持動作計画は、SaveGraspPattern でファイルに保存して、把持動作計画モジュールなどの外部システムで利用できます。
