動作計画作成チュートリアル
水, 01/18/2012 - 17:43 — asahi
と出れば成功です。
もしItems タブでtable-canを選択し忘れていたら、
と出ます。あらためて table-can を選択し、SetEnv をクリックしてください。
と出れば終了です。
「Generate」ボタンを押すと、~/workspace/Choreonoid に scene00000000.png から始まる静止画が保存されます。
PRMプラグイン、Graspプラグインを用いて、プランナーバーと、パスプランバーによりアームの動作計画を行うチュートリアルです。PRMプラグインについてはPRM プラグイン解説をごらんください。
動作計画の作成
まずGrasp プラグイン解説と同様に、PA10 とあひるを読み込み、それぞれに SetRobot/SetObject をかけます。
次にテーブルを用意します。File メニューの Open - OpenHRP model file で、Grasp/Object/table-can.wrl を選択してください。
Items タブの table をチェックして、テーブルを適切な(PA10の動作を妨げるほど近くなく、手が届かないほど遠くない)位置に移動し、あひるをテーブルの上に配置します。
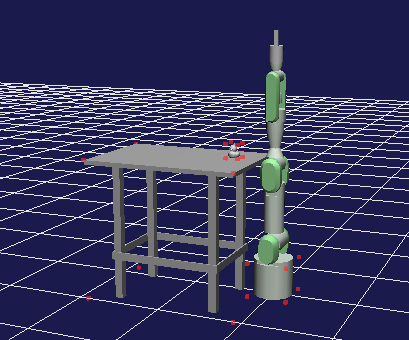
Items タブで table-can が選択されているのを確認して、プランナーバーの SetEnv をクリックします。
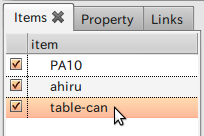
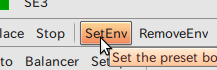
メッセージ欄に
table-can is sorrounding environment
と出れば成功です。
もしItems タブでtable-canを選択し忘れていたら、
Please selecet more than one bodyitem
と出ます。あらためて table-can を選択し、SetEnv をクリックしてください。
この操作によって、PRMプラグインがアームの動作計画を行う際、table-can にアームがひっかからないよう考慮されるようになります。
プランナーバーの Grasp をクリックすると、いつものようにPA10があひるをつかみます。
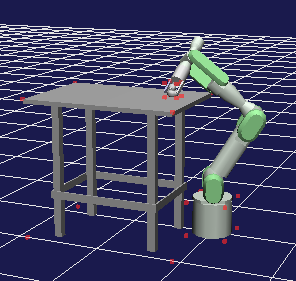
PA10があひるをつかんだら、いよいよ動作計画です。パスプランバーの Start をクリックします。
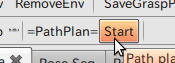
メッセージ欄に
Trajectory Planning is finished
と出れば終了です。
このとき、Items タブに「GraspPoseSeqItem」という項目が追加されます。
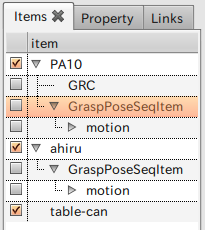
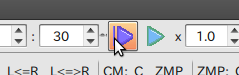
PA10 の子の GraspPoseSeqItem を選択して、タイムバーのスタートアニメーションを押すと、アームが動き出してあひるをつかむ一連の動作を動画として見ることができます。

「Generate」ボタンを押すと、~/workspace/Choreonoid に scene00000000.png から始まる静止画が保存されます。
- Folder
- 静止画の保存先フォルダ(デフォルトで ~/workspace/Choreonoid)
- Basename
- 静止画の基本名(出力画像ファイル名は Basename + 8桁の連番 + 拡張子 .png)
- Begin
- 保存開始位置(秒)
- End
- 保存終了位置(秒)、ただし直前のチェックスイッチをオンにすること
- FPS
- フレームレート
- Image size
- 画像の大きさ
