NextageInterface
水, 07/02/2014 - 11:40 — ohchi
cmakeの画面が表示されるのでGRASP_PLUGINS項目にRobotInterfaceを追加し、cキーを押しconfigureを行い、gキーを押しmakeファイルを生成してください。
最後にmakeを実行し、choreonoidをビルドします。
設定するファイルはhrgPlugin/RobotModels/HIRO/NextageInterface下にある
メニューからウインドウ→パースペクティブを開く→その他を選択するとパースペクティブ選択画面が表示されますのでRT System Editorを選択します。
左側に"Name Service View"が現れます。
Name Service ViewにArmController0|rtc, HandManipContrller|rtc, HiroNXGUI0|rtc, HiroNXProvider0|rtc, PortDuplicator0|trcがあれば、各RTコンポーネントは正常に起動しています。
ツールバーの"Open New System Editor"(図中①)をクリックするとSystem Diagramウィンドウが表示されます。ここに先ほどのRTコンポーネントをドラッグアンドドロップします。
下記表のポートペアを接続します。
HiroNXProviderの.robotnameファイルを以下の内容に書き替えます。
以下のコマンドによりhrpsys-simulatorを起動します
後は、実機で接続したときと同じ手順を実行します。
ChoreonoidからHiroNXProviderを通してHiroNX/Nextageを操作する方法を説明します。
動作環境
- ubuntu 12.04
- choreonoid 1.4.0
- ROS hydro
1.インストール
- HiroNXProvider
HiroNXProvideはgraspPluginに含まれておらずhrgPlugin内のRobotModels/HIRO/NextageInterface下にあります。
- HandManipProvider
HandManipProvideはhrgPlugin内のRobotModels/HIRO/THK下にあります。
- PortDuplicator
PortDuplicatoはhrgPlugin内のRobotModels/HIRO/ProtDuplicator下にあります。
- HiroNXGUI
$ svn co -r 12 https://hironx-interface.googlecode.com/svn/HiroNXInterface/HiroNXGUI/
- ROS
ROSをインストールしていないときはhttp://wiki.ros.org/hydro/Installation/Ubuntuを参考にインストールを行ってください。
次にHironx/NEXTAGE OPEN APIを以下のコマンドでインストールします。(http://wiki.ros.org/rtmros_nextage/Tutorials/Install%20NEXTAGE%20OPEN%20software%20on%20your%20machine )
$ apt-get install ros-hydro-rtmros-nextage ros-hydro-moveit-ros-visualization ros-hydro-moveit-planners-ompl
- RobotInterfaceプラグイン
# chorenoidのトップディレクトリに移動 $ cd choreonoid $ ccmake .
cmakeの画面が表示されるのでGRASP_PLUGINS項目にRobotInterfaceを追加し、cキーを押しconfigureを行い、gキーを押しmakeファイルを生成してください。
最後にmakeを実行し、choreonoidをビルドします。
$ make
- RTシステムエディタ(eclipse)のインストール
http://openrtm.org/openrtm/ja/node/30 を参考にOpenRTPをインストールしてください。
2.使用方法
2.1設定
HiroNXProvider
ロボットとHiroNXProviderとを接続するときのパラメータを設定します。設定するファイルはhrgPlugin/RobotModels/HIRO/NextageInterface下にある
- .robotname
- .robothost
です。
.robotnameにはロボットのRTコンポート名を記述します。(例 RobotHardware0)
.robothostにはロボットのネームサーバのホスト名/IPアドレスとポート番号を指定します。(例 hiro011:15005)
HandManipProvider
HandManipProviderの設定ファイルを編集します。対象ファイルは”.port”です。
ハンドと接続しているUSBシリアルのデバイスファイル名を記述します。
通常は/dev/ttyUSB0です。
2.2起動
初めに、ロボットを起動します。ロボットのネームサーバの起動前にHiroNXProviderを起動するとロボットとHiroNXProviderが接続できなくなります。
次にHiroNXProvider, HiroNXGUI, HandManipProvider, PortDuplicator, Choreonoidを起動します。
2.3接続
各プログラムを接続します。GUIによる接続
RTシステムエディタ(eclipse)を起動します。メニューからウインドウ→パースペクティブを開く→その他を選択するとパースペクティブ選択画面が表示されますのでRT System Editorを選択します。
左側に"Name Service View"が現れます。
Name Service ViewにArmController0|rtc, HandManipContrller|rtc, HiroNXGUI0|rtc, HiroNXProvider0|rtc, PortDuplicator0|trcがあれば、各RTコンポーネントは正常に起動しています。
ツールバーの"Open New System Editor"(図中①)をクリックするとSystem Diagramウィンドウが表示されます。ここに先ほどのRTコンポーネントをドラッグアンドドロップします。
下記表のポートペアを接続します。
| コンポーネント名 | ポート名 | コンポーネント名 | ポート名 |
|---|---|---|---|
| HiroNXGUI0 | HiroNX | PortDuplicator0 | HiroNX |
| HiroNXGUI0 | HIRO | PortDuplicator0 | HIRO |
| ArmController0 | HiroNX | PortDuplicator0 | HiroNX |
| ArmController0 | HIRO | PortDuplicator0 | HIRO |
| PortDuplicator0 | HiroNX0 | HiroNXProvider0 | HiroNX |
| PortDuplicator0 | HIRO0 | HiroNXProvider0 | HIRO |
| PortDuplicator0 | HiroNX1 | HandManipProvider0 | HiroNX |
| PortDuplicator0 | HIRO1 | HandManipProvider0 | HIRO |
AllActiveボタン(図中②)を押しRTコンポーネントをアクティブにします。
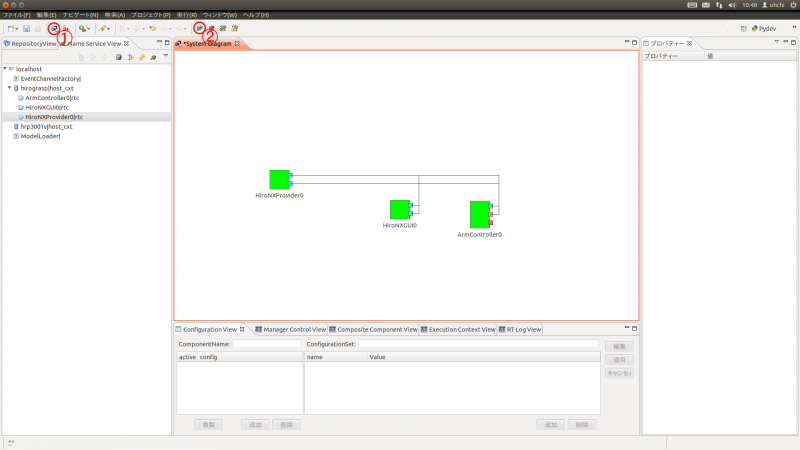
コマンドによる接続
以下のコマンドを入力することにより、上記のGUIによる接続と同じRTコンポーネントの接続を実現することができます。
$ source `rospack find openrtm_tools`/scripts/rtshell-setup.sh $ rtcwd /localhost $ rtcon $host/HiroNXGUI0.rtc:HiroNX $host/PortDuplicator0.rtc:HiroNX $ rtcon $host/HiroNXGUI0.rtc:HIRO $host/PortDuplicator0.rtc:HIRO $ rtcon $host/ArmController0.rtc:HiroNX $host/PortDuplicator0.rtc:HiroNX $ rtcon $host/ArmController0.rtc:HIRO $host/PortDuplicator0.rtc:HIRO $ rtcon $host/PortDuplicator0.rtc:HiroNX0 $host/HiroNXPorvider0.rtc:HiroNX $ rtcon $host/PortDuplicator0.rtc:HIRO0 $host/HiroNXProvider0.rtc:HIRO $ rtcon $host/PortDuplicator0.rtc:HiroNX1 $host/HandManipProvider0.rtc:HiroNX $ rtcon $host/PortDuplicator0.rtc:HIRO1 $host/HandManipProvider0.rtc:HIRO $ rtact $host/HiroNXGUI0.rtc $host/HiroNXProvider0.rtc $host/ArmController0.rtc $host/PortDuplicator0.rtc $host/HandManipProvider0.rtc
2.4初期操作
HiroNXGUIの"Set up Robot"ボタンをクリックし、HiroNXProviderとロボットの接続を行います。
HiroNXGUIの"Calibrate Joints"ボタンをクリックし、キャリブレーションを行います。
HiroNXGUIの"Go Initial"ボタンをクリックし、ロボットを初期姿勢にします。
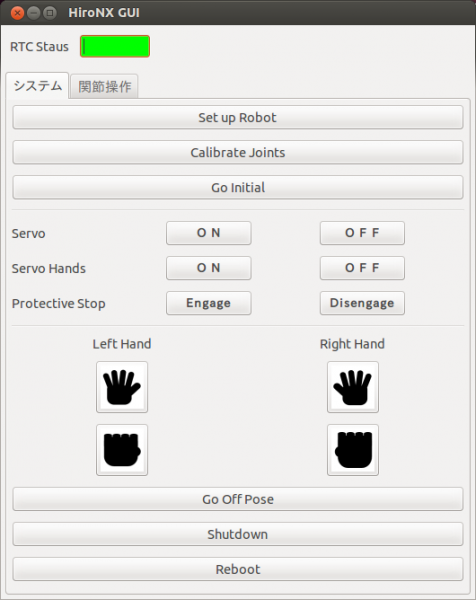
2.5Choreonoidからのロボット動作送信
Choreonoidで動作を生成します。
ChoreonoidのInterfaceツールバーの"Move"ボタンをクリックすると生成した動作をロボットへ送信されロボットが動作します。
3.その他
ローカルでHiroNXProvider/HiroNXGUIをテストする方法
HiroNXProvider/HiroNXGUIの動作を実機に接続して試すのではなくシミュレー
ション上で試すには以下の手順を行ないます。
HiroNXProviderの.robothostファイルを以下の内容に書き替えます。
localhost:15005
HiroNXProviderの.robotnameファイルを以下の内容に書き替えます。
HiroNX(Robot)0
以下のコマンドによりhrpsys-simulatorを起動します
$ source `rospack find openrtm_tools`/scripts/rtshell-setup.sh $ rtmlaunch hironx_ros_bridge hironx_startup.launch
後は、実機で接続したときと同じ手順を実行します。
