HiroNXGUI について
火, 11/01/2011 - 17:45 — asahi
を実行します。下図のようなGUIが表示されます。
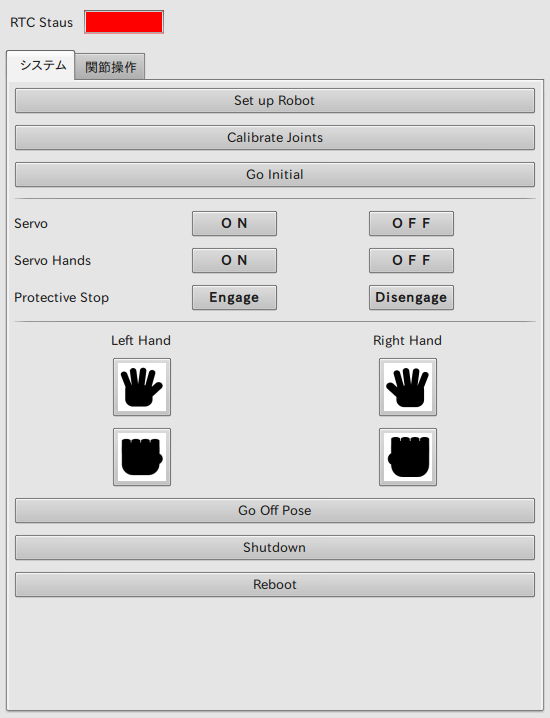
上のRTC Statusが赤から緑になったら、アクティベートされたことになります。
(HiroNXProviderと接続されているとは限らない)
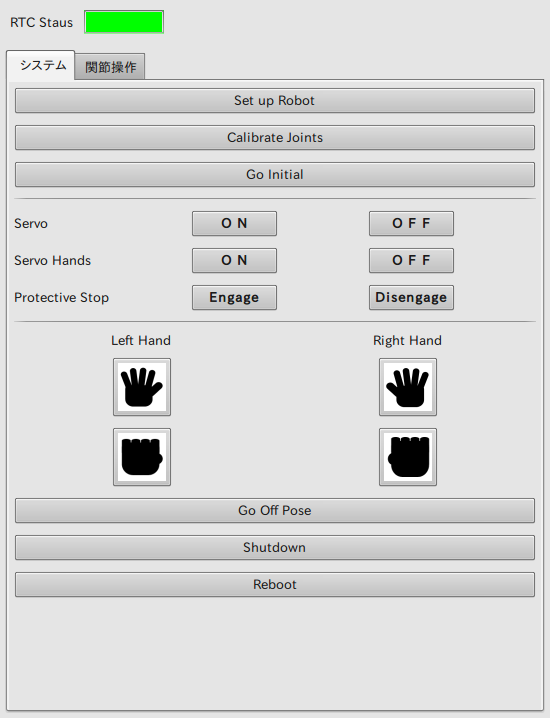
上段のボタンは、HIROの起動に使います。
Set up Robot → Calibrate Joints → Go Initial と、上から順にボタンを押していき、初期姿勢に移行したら、Servo Hands の ON を押します。
まず Go Off Pose で待機姿勢にしたあと、上段ボタンの Servo Hands OFF, Servo OFF を押してサーボを停止します。
その後、Shutdown を押すとHIROの電源が落ち、HiroNXGUIが終了し、vision のネットワークが切れます。
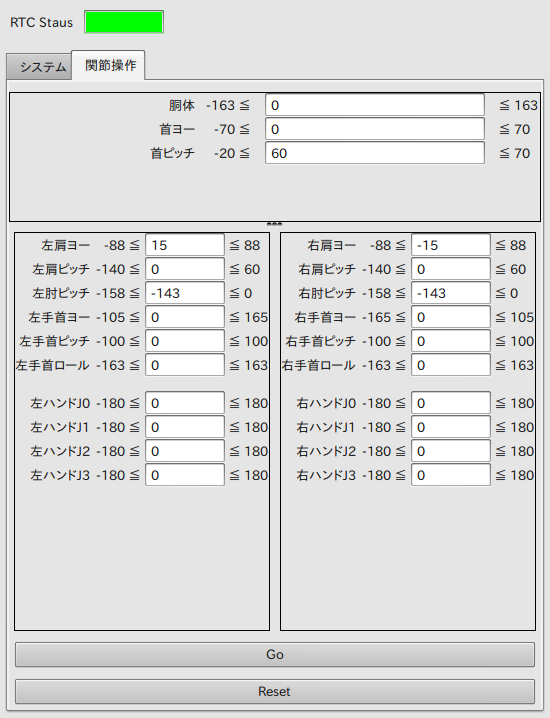
実行したディレクトリに HiroNXGUI が掘られ、その下にソースファイルが展開されます。
展開したら、即実行できます。
HiroNX_idl.py が更新されます。
何も接続していませんが、m_newCommand のクリックに対して、端末に応答メッセージが出力されます。
起動方法
端末を開いて HiroNXGUI をインストールしたディレクトリに移り、
% ./WxHiroNXGUI.py
を実行します。下図のようなGUIが表示されます。
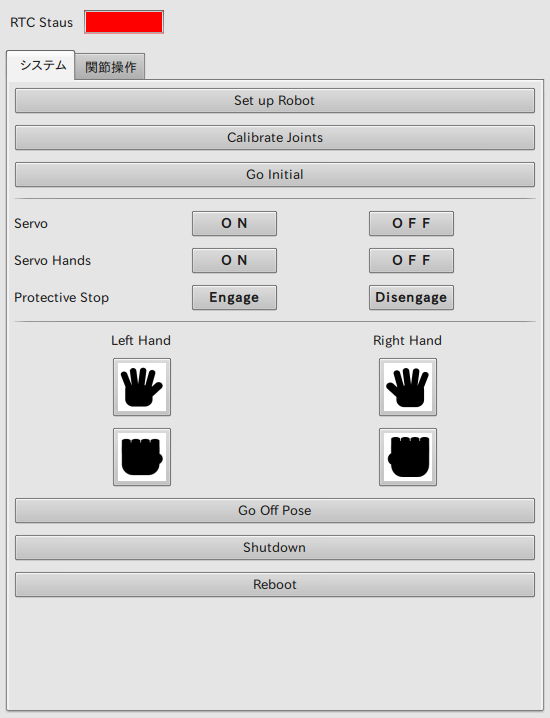
RTCの接続
HiroNXGUI の持つ HiroNXポートとHIROポートを、EclipseのRTシステムエディタや rtcon コマンド等を使って HiroNXProvider と接続します。
RTシステムエディタで接続する場合
は、上のポート同士、下のポート同士を接続します。(上図では、左上が HiroNXGUI、右下が HiroNXProvider)
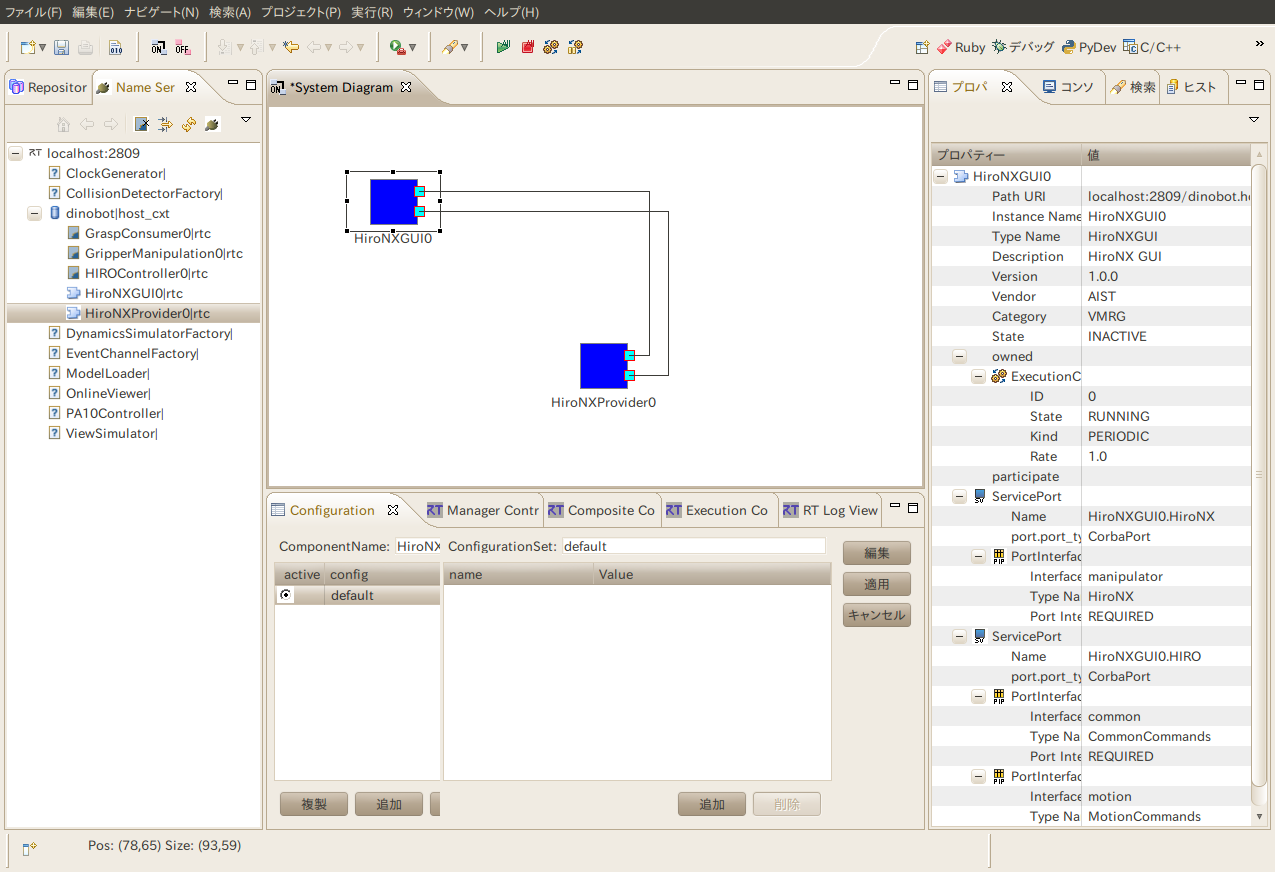
% rtcon localhost/vision.host_cxt/HiroNXGUI0.rtc:HIRO localhost/vision.host_cxt/HiroNXProvider0.rtc:HIRO % rtcon localhost/vision.host_cxt/HiroNXGUI0.rtc:HiroNX localhost/vision.host_cxt/HiroNXProvider0.rtc:HiroNX % rtact localhost/vision.host_cxt/HiroNXGUI0.rtc localhost/vision.host_cxt/HiroNXProvider0.rtc
使い方
HiroNXGUIはふたつのタブを持ち、それぞれのボタンやスライダー等を操作して、HIROをコントロールします。上のRTC Statusが赤から緑になったら、アクティベートされたことになります。
(HiroNXProviderと接続されているとは限らない)
システムタブ
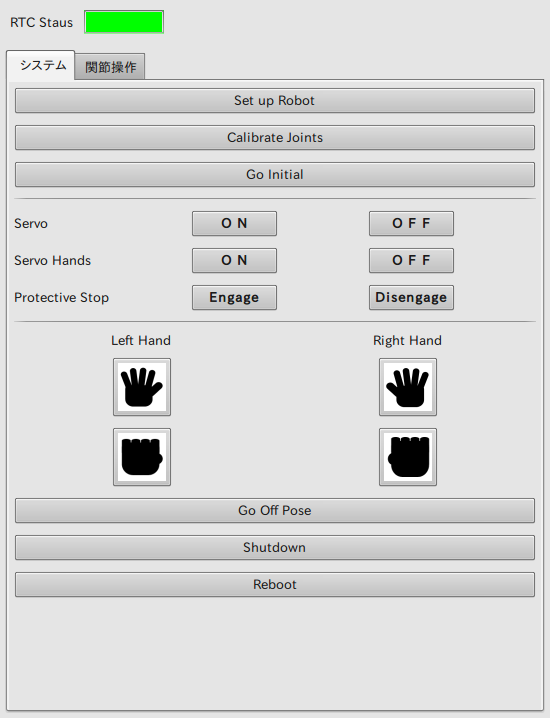
上段のボタンは、HIROの起動に使います。
Set up Robot → Calibrate Joints → Go Initial と、上から順にボタンを押していき、初期姿勢に移行したら、Servo Hands の ON を押します。
- Set up Robot
- HIRO を起動する
- Calibrate Joints
- 関節を調整する
- Go Initial
- 初期姿勢に移行する
- Servo ON/OFF
- HIRO 本体のサーボのスイッチ
- Servo Hands ON/OFF
- ハンド部分のサーボのスイッチ
- Protective Stop Engage/Disengage
- Left Hand(開き手アイコン)
- 左ハンドを開く
- Left Hand(握り手アイコン)
- 左ハンドを閉じる
- Right Hand(開き手アイコン)
- 右ハンドを開く
- Right Hand(握り手アイコン)
- 右ハンドを閉じる
まず Go Off Pose で待機姿勢にしたあと、上段ボタンの Servo Hands OFF, Servo OFF を押してサーボを停止します。
その後、Shutdown を押すとHIROの電源が落ち、HiroNXGUIが終了し、vision のネットワークが切れます。
- Go Off Pose
- 待機姿勢をとる
- Shutdown
- HIRO の電源を落とし、HiroNXGUI を終了する
- Reboot
- HIRO を再起動する
関節操作タブ
HIROの関節角を直接操作するためのテキストボックスを用意しています。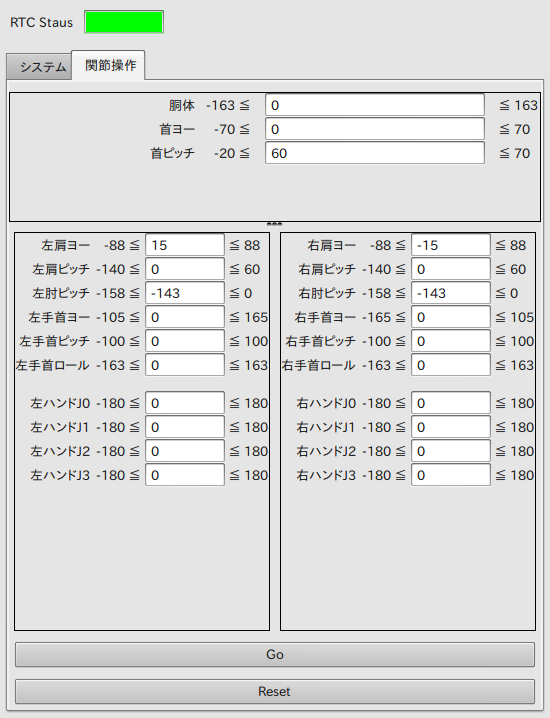
- 首・胴体パネル
- 首のヨー・ピッチ、胴体・土台の関節角度を入力できます。
- 左腕パネル・右腕パネル
- 肩のヨー・ピッチ、肘のピッチ、手首のヨー・ピッチ・ロール、ハンドの4つの関節の角度を、テキストボックスを使って入力できます。角度は実数で指定できます。
- Go ボタン
- テキストボックスで設定した関節角を、HIROに送信します。
- Reset ボタン
- すべての関節の角度を初期姿勢に戻します。(HIROへの送信は行わないので、改めてGoボタンを押してください。)
終了方法
以下のどれかの方法で、HiroNXGUIを終了できます。- RTシステムエディタで HiroNXGUI0 を右クリックして、コンテキストメニューで exit を選ぶ
- rtexit localhost/(PC名).host_cxt/HiroNXGUI0.rtc を実行する
- GUI 画面でタイトルバーの×ボタンをクリックする
- shutdown ボタンを押して HIRO をシャットダウンすると、同時に終了する
環境設定
Ubuntu 10.04 の場合、以下のパッケージをインストールしてください。- python(2.6)
- python-wxgtk2.8
- OpenRTM-aist-Python(1.0)
インストール方法
subversion レポジトリからソースを入手する場合
(あらかじめ、パッケージから subversion を導入してください)
リポジトリからチェックアウトします。
% svn co -r 12 https://hironx-interface.googlecode.com/svn/HiroNXInterface/HiroNXGUI/
実行したディレクトリに HiroNXGUI が掘られ、その下にソースファイルが展開されます。
展開したら、即実行できます。
ソースプログラムについて
プログラム本体の WxHiroNXGUI.py は、python で書かれたプログラムです。
python ソースプログラム- WxHiroNXGUI.py: メインGUIプログラム(名前にWxがつくのに注意)
- HiroNXGUI.py: コンシューマRTCプログラム(主に onInitialize, onExecute などのアクションメソッドを記述)
- Joint.py: ロボットの関節情報管理クラス
- WxHelper.py: GUI制御ライブラリ
- bodyinfo.py: HIRO姿勢データ
- rtc.conf: RTコンポーネントの設定ファイル
- joints.txt: 関節操作タブでの関節の並び順と表示名を定義。関節名の頭の一文字が、LかRかそれ以外かで別々のパネルに振り分けられる。---は上の項目との間に隙間を開ける。
- main.wrl: 関節操作タブでの関節の可動域を、このファイルから読み取る。
- HiroNXGUI.xrc: GUI リソースファイル
- lclose.png
- lopen.png
- rclose.png
- ropen.png
l/rで左右、open/closeで開閉を示す。
以下のファイルは、開発者が WxFormBuilder で GUI画面 を作成するためのファイル。- HiroNXGUI.fbp: HiroNXGUI.xrc の元となる。
- HIROController.idl: HIROController の IDL定義ファイル
- HiroNX.idl: HiroNX の IDL定義ファイル
- RTC.xml: RT ビルダーのソース XML
- idlcompile.sh: IDLコンパイルのためのバッチプログラム
- HIROController_idl.py
- HiroNX_idl.py
- ./_GlobalIDL:
- __init__.py
- ./_GlobalIDL__POA:
- __init__.py
機能追加について
HiroNXGUI に機能を追加する場合、ほとんどは HiroNX.idl に新しい命令を追加することになるはずです。
ここでは例として、newCommand メソッドを追加してみます。
- wxFormBuilder
- omniidl4
IDL ファイルを更新する
HiroNXGUI ディレクトリにある HiroNX.idl を直接修正してもかまわないですが、対応するプロバイダRTC(今回は HiroNXProvider )ですでにIDLに命令を追加しているなら、それをコピーする方が早くて間違いがないでしょう。(参照:HiroNXProvider について)
更新したIDL を omniidl でコンパイルします。
% omniidl -bpython HiroNX.idl
HiroNX_idl.py が更新されます。
wxFormBuilder でボタンを追加する
wxFormBuilder を立ち上げて、HiroNXGUI.fbp を開きます。
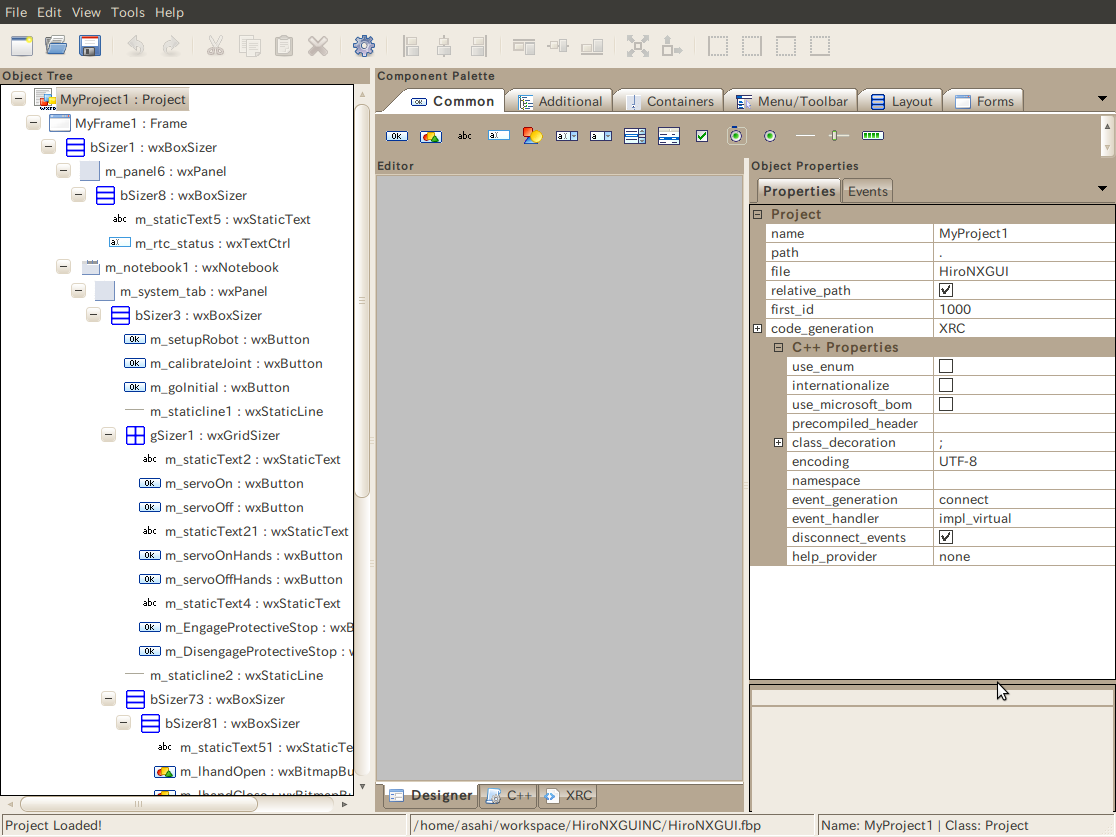
左側のObject Tree ペインの、MyProject1 - MyFrame1- bSizer1 - m_notebook1 - m_system_tab - bSizer3 以下に、新しいボタンを追加します。
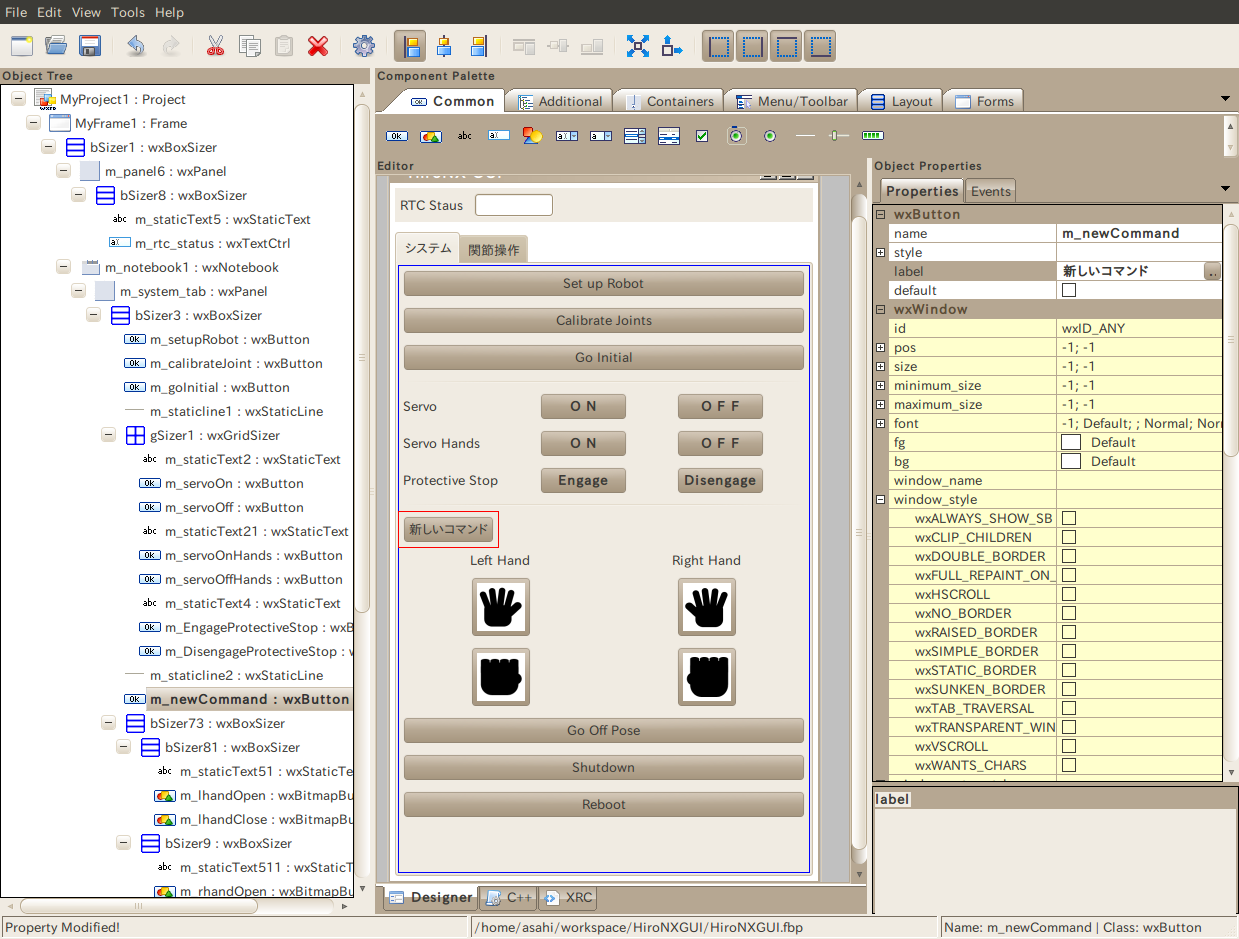
新しいボタンの位置ですが、おおむねHIROの起動時に使用するボタン(Set Up Robot, Calibrate Joints, Go Initial Servo ON/OFFなど)は上に、終了時に使用するボタン(Go Off Pose, Shutdown, Reboot など)は下に、配置しています。
今回は Protective Stop と Hand Open の間に配置することにします。
追加するコマンド名が newCommand なので、新しいボタンの name プロパティも「m_newCommand」とします。WxHiroNXGUI.py では、システムタブのボタンについては、ボタン名から m_ を取ったものをコマンドとみなしプロバイダRTCを呼び出す仕組みになっているので、新しいボタンには必ず正しい名前を設定しなくてはなりません。
labelプロパティには任意のラベルを設定できるので、ここでは「新しいコマンド」とします。
ボタンを追加したら、これをもとに HiroNXGUI.xrc を生成します。
File メニューから Generate Code を選んでください。
もちろん、wxFormBuilder を終了するときにセーブするのも忘れずに。
作業はこれで完了です。WxHiroNXGUI.py を起動して、「新しいボタン」をクリックしてみましょう。
% ./WxHiroNXGUI.py ./WxHiroNXGUI.py . comp_args: HiroNXGUI gen HiroNXGUI CommandEvent m_newCommand newCommand RTC not connected.
何も接続していませんが、m_newCommand のクリックに対して、端末に応答メッセージが出力されます。
