MyScheduler RTC を作る
火, 07/26/2011 - 16:15 — asahi
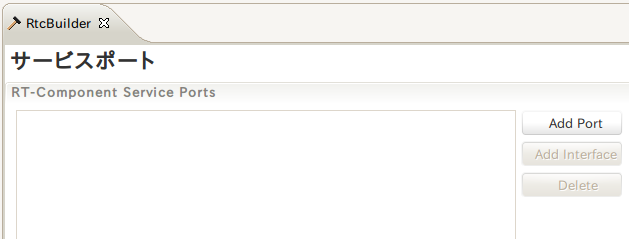
Add Port ボタンを押すと、新しいポート sv_name が出現します。sv_nameをクリックすると 右側に RT-Component Service Port Profile 画面が開きます。
もう一度コード生成ボタンを押せば、「Generate success.」というダイアログが出るでしょう。 ここで MyScheduler ディレクトリを見ると、以下のファイルが生成されています。
を実行するのですが、現状ではうまく行きません。
まず、先ほど VisionManipulation.idl を変更した場合、workspace/MyScheduler に同じファイルがコピーされています。
これをもう一度編集して、一行目のコメントアウトを外してください。
-I/usr/include を挿入しています。
を実行してください。
何もメッセージは出ませんが、
• _GlobalIDL_POA
• _GlobalIDL_
• VisionManipulation_idl.py
ができています。
プロンプトに戻らなければRTコンポーネントが動いています。
さらに、Eclipse で RT System Editor パースペクティブを開きます。
Name Service ビューの中に、MyScheduler0|rtc という項目があったら、これをSystem Diagram にドラッグ&ドロップしてください。
さらにこれをActivateして、コンポーネントが青から緑になればOKです。
の前の行に、プログラムの実体を記入します。
self._scheduler が、先にRTC Builder のサービスポートタブで設定した、Schedulerポートのschedulerインターフェースのscheduler変数に当たります。(schedulerが続いてわかりにくいですが察してください)
onExecute メソッド全体では以上のようになります。
MyScheduler は、VisionManipulation にモデルIDを送るだけの、シンプルなRTコンポーネントです。
ここでは、EclipseやRTC Builderのチュートリアルも兼ねて、画面キャプチャつきで詳細に説明します。
PyDev プロジェクトを作成する
新規プロジェクトとして、PyDevの下にあるPyDev Project を選び、「次へ」。
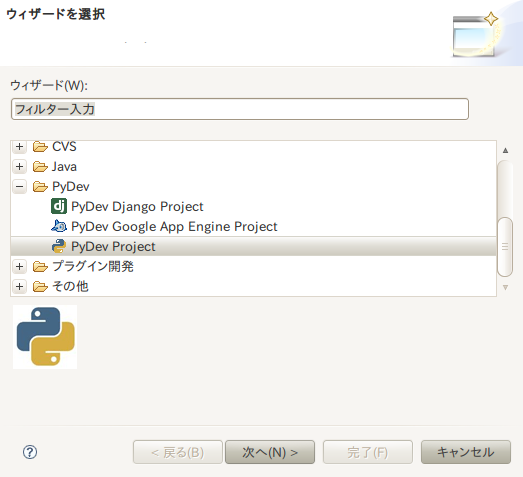
PyDev Project は、
• Project name: MyScheduler
• Project contents: use default
• Project type: Python
• Grammer Version: 2.6
• Interpreter: Default
• Don't configure PYTHONPATH
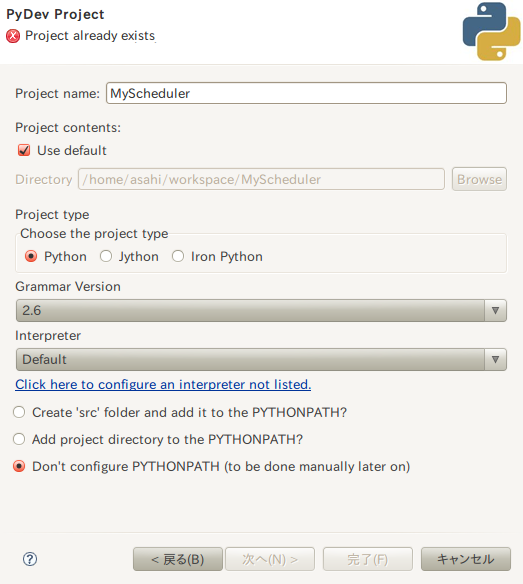
とします。ほとんどデフォルトのままだと思いますが、Project name と Grammer Version には注意してください。
PyDev パースペクティブを開きますか?と尋ねられますが、すぐに RTC Builder パースペクティブを開くので、いいえで済ませましょう。
PyDev Project を作成すると、workspace ディレクトリに新しく MyScheduler ディレクトリができます。
IDL ファイルを用意する
workspace の下に idl ディレクトリを作り、そこに VisionManipulation.idl をコピーします。
RtcBuilder を使う
Eclipse で、RTC Builder パースペクティブを開きます。
メニューバーの「ウィンドウ(W)」~「パースペクティブを開く」~「その他」を選ぶと、下のような画面が開きます。
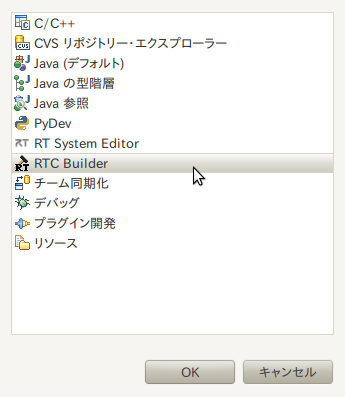
ここでRTC Builder を選びます。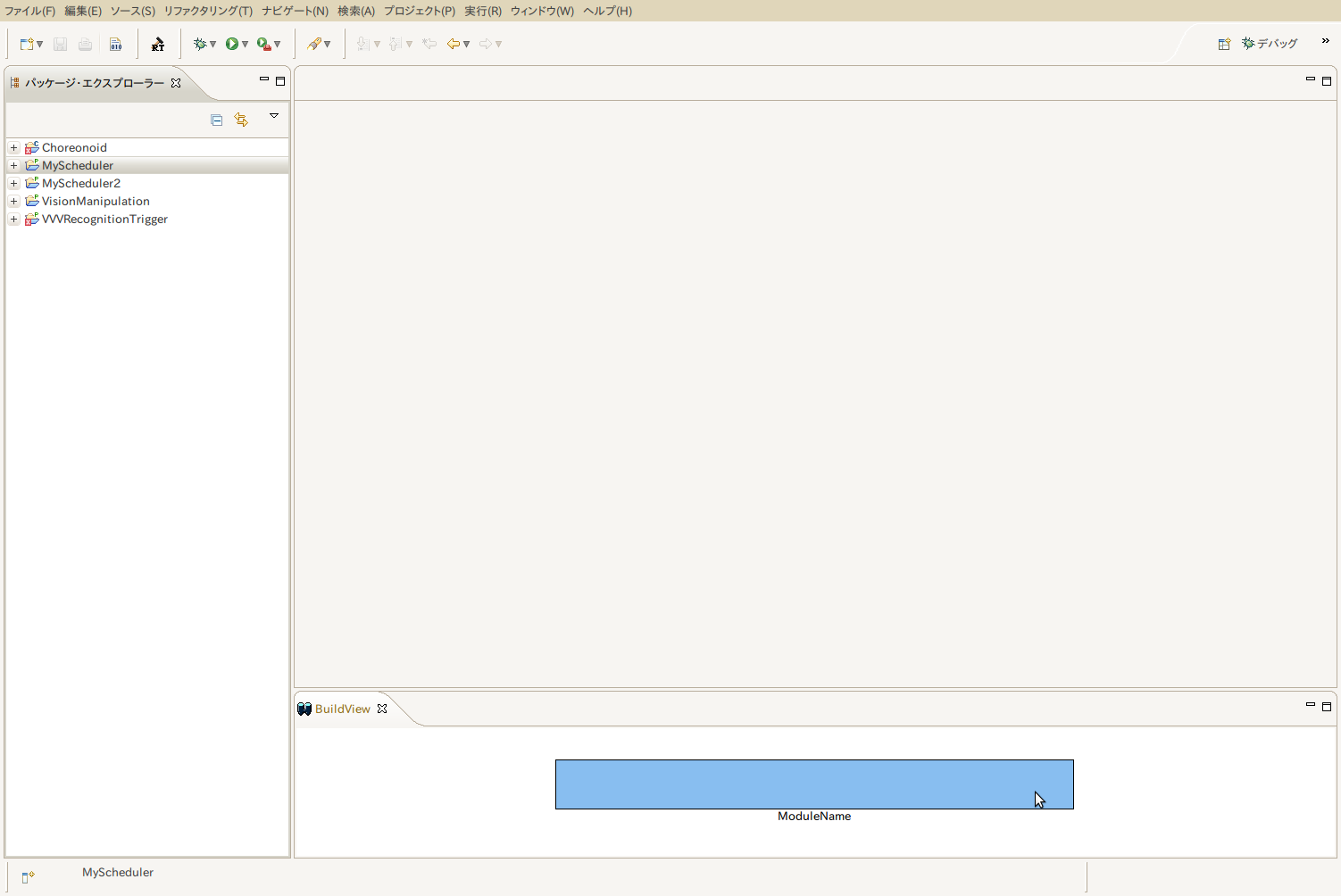
ツールバーのトンカチアイコンをクリックすると、空のRTC Builderが開きます。
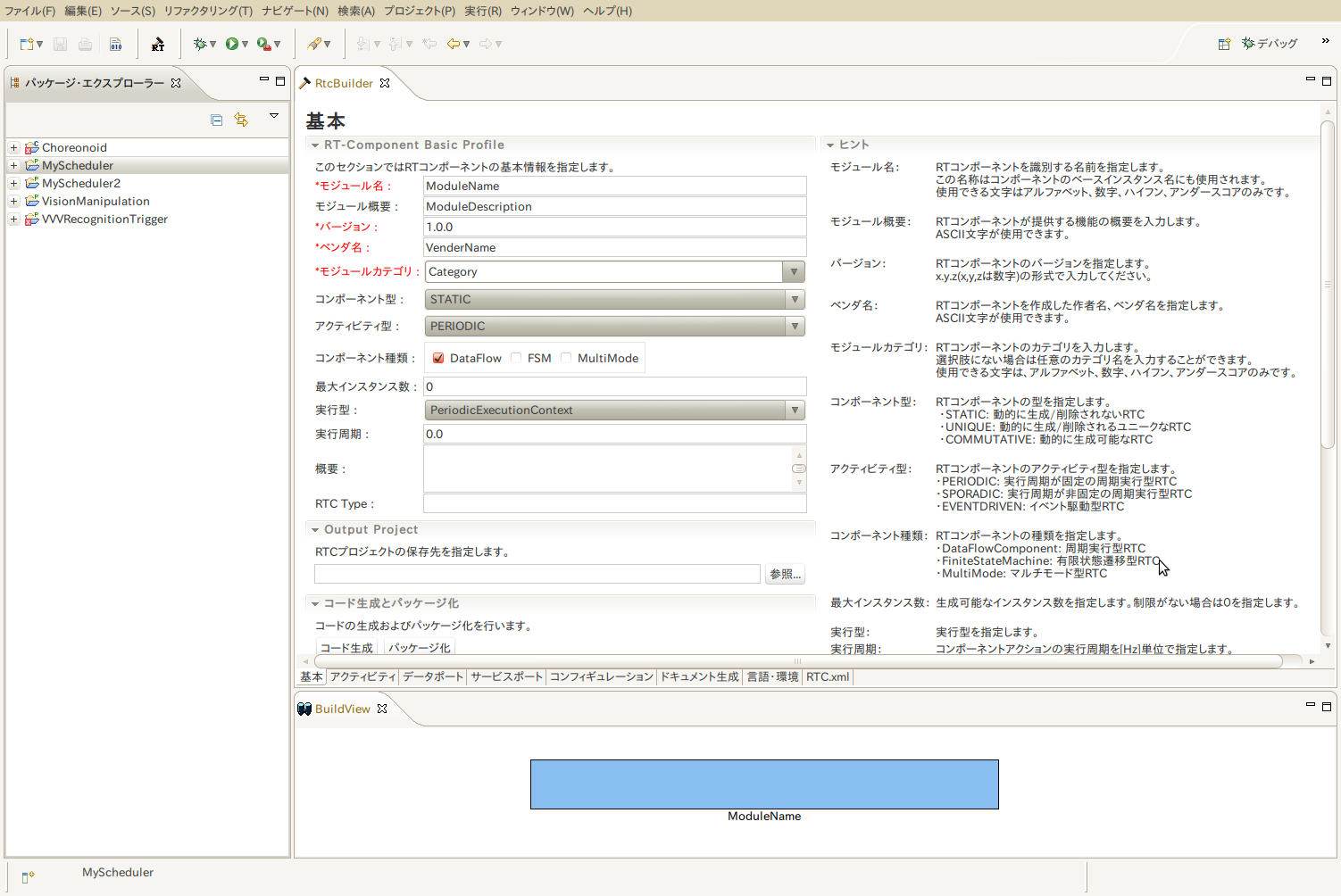
最初は基本タブが表示されていますが、この画面は RtcBuilderのエディタ画面の下にあるタブで、切り替えることができます。
このタブを切り替えながら、必要な項目を入力していくことになります。
基本タブ
RT-Component Basic Profile 内の項目を以下のように設定します。
RT-Component Basic Profile セクション
- モジュール名: MyScheduler
- モジュール概要: Scheduler for test
- バージョン: 1.0.0
- ベンダ名: AIST
- モジュールカテゴリ: VMRG
Output Project セクション
Output Project セクションでは、参照ボタンをクリックして、さきほど作成した MyScheduler プロジェクトを選びます。
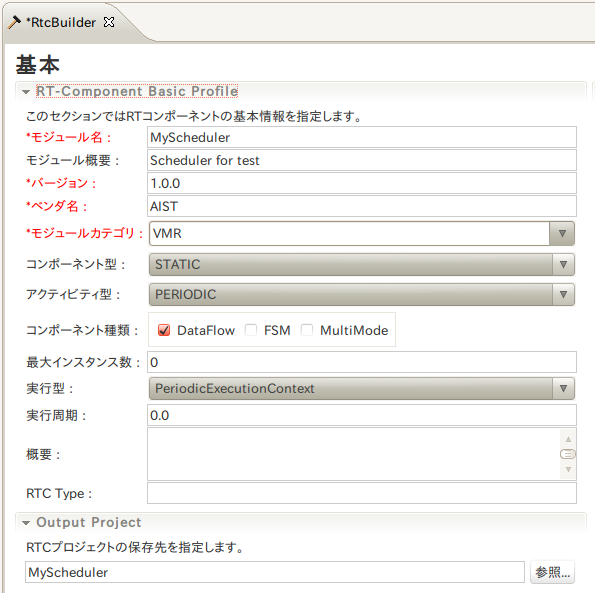
アクティビティタブ
利用するアクションコールバック関数をONにします。
今回は onExecute のみを使います。
各コールバック関数の名前がアクションごとに並んでいますが、
「Dataflow型コンポーネントのアクション」のコーナーの左端にある「onExecute」をクリックして、Documentation セクションのアクティビティ名: onExecute となっている右側のスイッチで、ONを選択します。
アクティビティセクションのonExecuteのバックに色がつきます。
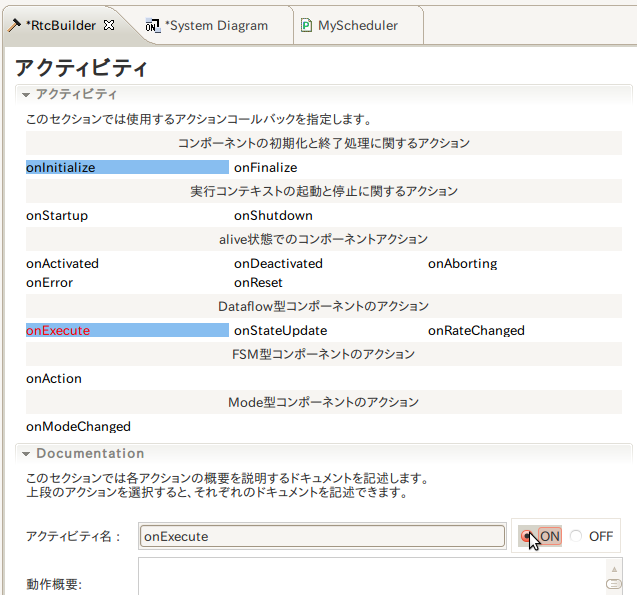
サービスポートタブ
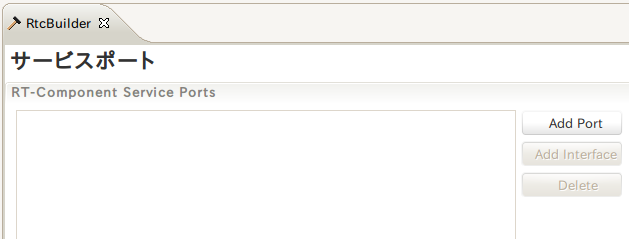
Add Port ボタンを押すと、新しいポート sv_name が出現します。sv_nameをクリックすると 右側に RT-Component Service Port Profile 画面が開きます。
- ポート名: Scheduler
- 表示位置: RIGHT
と設定したら、今度はインターフェースの設定です。

Add Interfaceボタンを押すと、Scheduer ポートに if_name インターフェースが現れます。if_nameをクリックすると、RT-Component Service Port Interface Profile 画面が開きます。
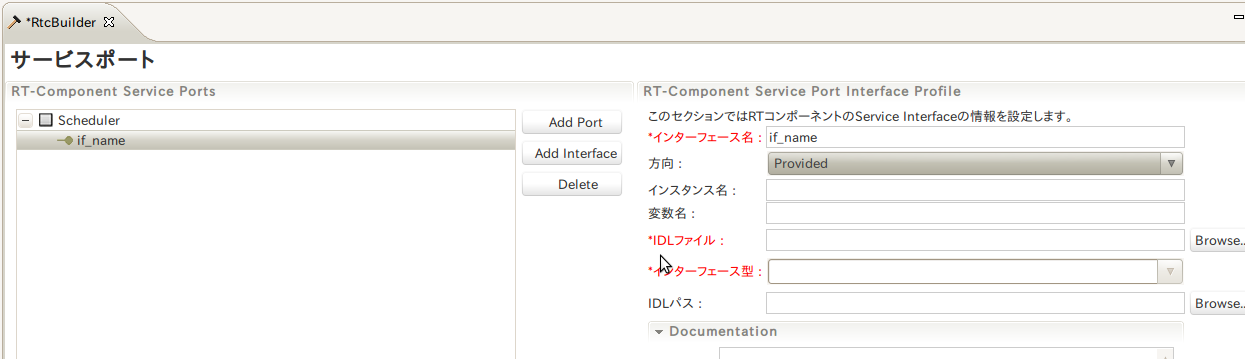
- インターフェース名: scheduler
- 方向: Required
- インスタンス名: scheduler
- 変数名: scheduler
- IDLファイル: /home/asahi/workspace/idl/VisionManipulation.idl
- インターフェース型: SchedulerService
- IDLパス: /home/asahi/workspace/idl/
ポートとインターフェースの設定は、下のBuildViewに反映します。

言語・環境タブ
これが最後の設定部分です。
言語セクションで、Python を選択してください。
コード生成
設定がすべて終わったので、基本タブに戻ります。
「コード生成とパッケージ化」セクションのコード生成ボタンをクリックしてください。
「Generate success.」というダイアログが出れば無事完了です。
ここで、「'SchedulerService' is not found in IDL」というエラーが出ることがあります。
そのときは、VisionManipulation.idl を編集して、一行目の #include 文をコメントアウトしてください。
//#include <rtm/idl/BasicDataType.idl>
もう一度コード生成ボタンを押せば、「Generate success.」というダイアログが出るでしょう。 ここで MyScheduler ディレクトリを見ると、以下のファイルが生成されています。
- MyScheduler.py: 生成されたRTコンポーネントプログラムの本体
- MyScheduler.conf: RTコンポーネントの設定ファイルの元
- idlcompile.bat: IDLファイルをコンパイルするためのコマンド(Windows用)
- idlcompile.sh: IDLファイルをコンパイルするためのコマンド(Linux用)
- RTC.xml: エクスポートされた設定
一連の設定は、MyScheduler ディレクトリの下に、RTC.xml というファイルとして保存されます。
RTコンポーネントの設定を変更する必要が出たときは、基本タブの下にある「インポート」ボタンでこのファイルを読み込み直せば、ここまでの設定が再現されます。
MyScheduler.conf は空のファイルなので、以下の内容に書き換えます。
corba.nameservers: localhost:2809
exec_cxt.periodic.rate:2
% ln -s MyScheduler.conf rtc.conf
IDLコンパイル
端末を作成し、workspace/MyScheduler に chdir します。
ここで
% sh idlcompile.sh
を実行するのですが、現状ではうまく行きません。
VisionManipulation.idl:19: Error in look-up of 'RTC::TimedDoubleSeq': 'RTC' not found VisionManipulation.idl:34: Error in look-up of 'RTC::TimedDoubleSeq': 'RTC' not found omniidl: 2 errors.
まず、先ほど VisionManipulation.idl を変更した場合、workspace/MyScheduler に同じファイルがコピーされています。
これをもう一度編集して、一行目のコメントアウトを外してください。
そして、idlcompile.sh を次のように書き換えます。
omniidl -bpython -I/usr/include VisionManipulation.idl
-I/usr/include を挿入しています。
編集したファイルをすべて保存したら、あらためて
% sh idlcompile.sh
を実行してください。
何もメッセージは出ませんが、
• _GlobalIDL_POA
• _GlobalIDL_
• VisionManipulation_idl.py
ができています。
テスト実行
実はこれでもう動きます。端末で python MyScheduler.py を実行してください。
% python MyScheduler.py comp_args: MyScheduler
プロンプトに戻らなければRTコンポーネントが動いています。
さらに、Eclipse で RT System Editor パースペクティブを開きます。
Name Service ビューの中に、MyScheduler0|rtc という項目があったら、これをSystem Diagram にドラッグ&ドロップしてください。
さらにこれをActivateして、コンポーネントが青から緑になればOKです。
端末へ戻り、Controlキーを押しながらCを押してみます。
実行中のRTコンポーネントが終了すると、System Diagram 上のRTコンポーネントも消えることを確認してください。
実装
Eclipse のパースペクティブを PyDev に切り替え、PyDev Package Explorer で MyScheduler を開きます。
アウトラインビューで、MySchedulerクラスの onExecute メソッドを見つけたら、クリックしてください。
return RTC.RTC_OK
の前の行に、プログラムの実体を記入します。
ここでやりたいのは、Scheduler ポートの scheduler インターフェースの先に接続したRTコンポーネント(これから作成する VisionManipulation)の、setModelID メソッドを呼ぶことです。
そのためのコードはこうです。
self._scheduler._ptr().setModelID(42)
self._scheduler が、先にRTC Builder のサービスポートタブで設定した、Schedulerポートのschedulerインターフェースのscheduler変数に当たります。(schedulerが続いてわかりにくいですが察してください)
その _scheduler が持つ、_ptr() というメソッドが、System Diagram画面で接続された先のRTコンポーネントを指しています。
このコンポーネントが持つ setModelID を呼び出しているわけです。
ついでに print 文も追加して、setModelIDを呼ぶと同時にメッセージを表示させましょう。
def onExecute(self, ec_id):
self._scheduler._ptr().setModelID(42)
print "setModelID(42)"
return RTC.RTC_OK
onExecute メソッド全体では以上のようになります。
python なので、再コンパイルの必要はありません。
先ほどと同じように python MyScheduler.py を実行し、エラーが出ないことを確認してください。
完成
これで MyScheduler RTC は完成しました。
引き続き、VisionManipulation RTC を作る に移ります。
