- graspPlugin
- 公開レポジトリ
- graspPluginのインストール方法
- graspPluginのWindowsへのインストール方法 (Choreonoid 1.5)
- CnoidRosプラグイン
- ConstraintIKプラグイン
- GeometryHandlerプラグイン
- Grasp プラグイン解説
- GraspConsumer プラグイン解説
- Graspプラグイン把持姿勢DB生成機能
- MotionFileのコマンド
- MotionFileプラグイン
- Motionタブの使用方法(choreonoid 1.5)
- Motionファイルの作成
- PCL, PCL.rtcプラグイン
- PCLプラグイン位置・姿勢推定機能
- PRM プラグイン解説
- PRMプラグイン
- PickAndPlacePlannerプラグイン
- RobotInterface プラグイン解説
- RobotInterfaceプラグインへのツールチェンジ機能の追加について
- RtcGraspPathPlanプラグイン
- SoftFingerStabilityプラグイン
- kinectキャリブレーション
- pythonスクリプトpythonインターフェース
- フィッティング機能
- 固定されたデプスセンサでのばら積みピッキング
- 把持姿勢補間・配置位置探索
- 把持計画パラメータ設定方法
- Choreonoid プラグインプログラミング Tips
- Downloads
- 古い情報
把持計画パラメータ設定方法
月, 05/26/2014 - 17:01 — ohchi
設定画面表示
アイテムタブからパラメータを変更したいロボットを選択しPlannerバーのSetRobotをクリックし、パラメータ変更を行うアームを選択します。
DataGenバーのParamボタンをクリックします。
下図のような設定画面が表示されます。
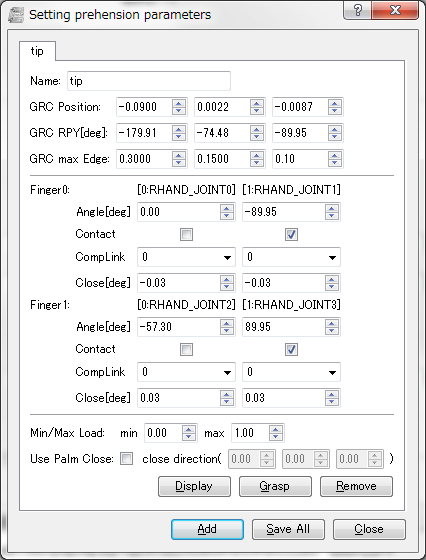
パラメータ変更
1つのタブで1つの設定を表しています。
各パラメータの意味は以下の通りです。
Name:設定名
GRC Position: GRCの位置(Palmからの相対位置)。
GRC RPY: GRCの姿勢。
GRC max Edge: GRCの辺長。
Angle: 対象指関節の基準姿勢時の関節角。
Contact: 対称物と接触するリンクにチェックをいれます。
CompLink: どの関節を使ってリンクの位置を補償するかを定義します。
Close: 補償する関節の刻み幅を指定します。
Min/Max Load: 把持対象物の最大/最小の重量。
Use Palm Close: 対象物とPalmを接触させる場合チェックを入れます。またclose directionにPalmを移動させる方向を指定します。
「Display」ボタンをクリックすることで、下図のようにGRCと指関節の基準姿勢を確認できます。
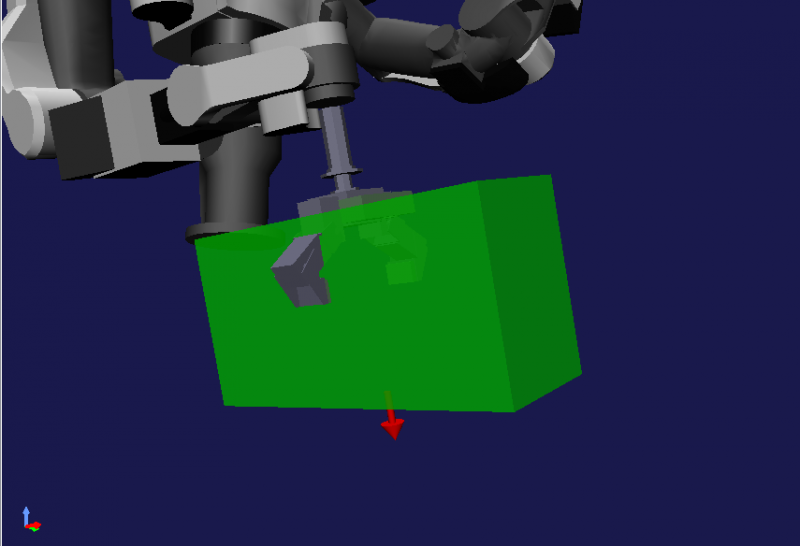
「Grasp」ボタンをクリックすることで、設定したパラメータで把持計画を行います。(事前に対象オブジェクトに対し、SetObjectを実行しておく必要があります。)
変更が完了したら「Save ALL」をクリックしてください。変更した全ての設定が更新されます。
パラメータ追加
新しくパラメータを追加する場合は、パラメータ設定画面を表示し「Add」ボタンをクリックします。
設定画面上に新しいタブが表示されるので、パラメータを設定し「Save All」ボタンをクリックします。
graspPluginSetting:
-
dataFilePath: (フォルダ名)
prehensionList: [prehension]
パラメータ削除
パラメータ設定画面を表示させ、削除したいパラメータのタブを選択します。
"Remove"ボタンをクリックします。
最後に”Save All"ボタンをクリックします。
YAMLファイルからパラメータ追加
対象としているロボットに、別のYAMLファイルからパラメータを追加するには以下の手順を実行します。
SetRobotが実行済みであると、アイテムビューの対象ロボットの子アイテムにアームがあります。また各アームには子アイテムとしてパラメータがついています。
この中から対象のアームを選択します。
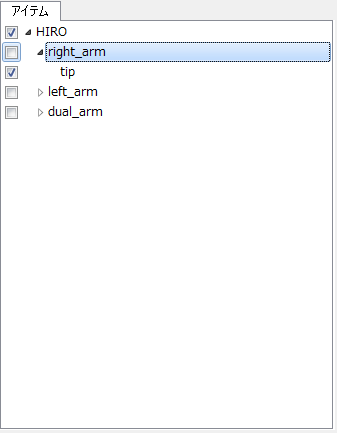
次に、メニューからファイル->読み込み->Prehension parameter YAMLをクリックします。
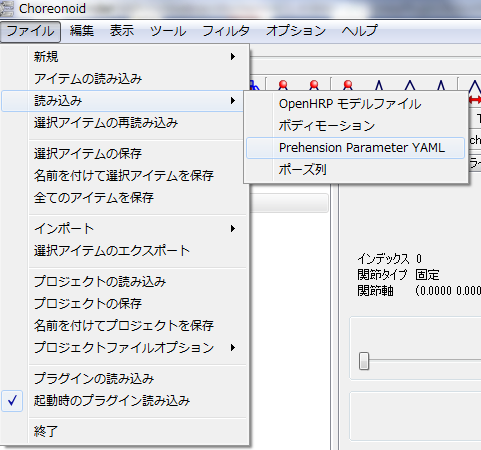
ファイル選択ダイアログが表示されるので、読み込むYAMLを選択します。
アイテムビューにYAMLファイルから読み込んだパラメータが追加されます。
パラメータ設定画面を表示させ、変更・削除等を行い、最後に「Save All」ボタンをクリックしパラメータを保存します。
